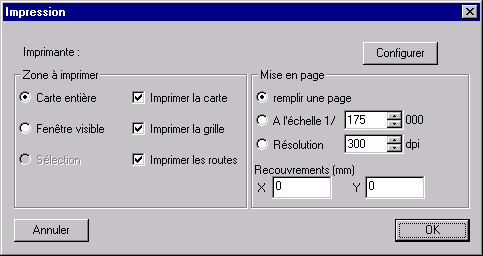Documentation
ScanNav
Atelier de cartographie
Pour ouvrir une fenêtre en mode cartographie, utiliser l’entrée « Nouveau »
du menu « Fichier ».

Construction
des cartes :
La première chose à faire est d'avoir des images à travailler.
Pour cela vous pouvez directement utiliser la fonction "Menu - Fichier
- Scanner une image (Twain) " pour interfacer directement n'importe quel
scanner avec une interface Twain du commerce. Cependant, je vous conseille
plutôt de scanner les portions de cartes avec votre logiciel de scan préféré,
et de les sauvegarder sur disque au format TIFF, GIF ou BMP (seuls formats
supportés aujourd'hui), pour pouvoir les importer ensuite dans ScanNav, ceci
pour deux raisons :
·
Vous pouvez faire des fausses manips, et il est bon de ne pas
être obligé de re-scanner...
·
La version de démo de ScanNav incruste un texte de CopyRight
dans toute image sauvegardée (Il faut bien se protéger !!) .
Insérez donc les portions de carte que vous voulez rabouter.
(Pour lire un fichier image : Menu - Fichier - Insérer )

 Outil de déplacement
Outil de déplacement
Cliquez avec le bouton gauche de la souris sur un point de l'image (ou des
images) sélectionnée(s) et faites glisser en maintenant le bouton enfoncé.
 Outil de rotation manuelle
Outil de rotation manuelle
Cliquez avec le bouton gauche de la souris sur un point quelconque et faites
glisser en maintenant le bouton enfoncé : L’image (ou les images) sélectionnée(s)
tourne(nt) autour de leur centre.
 Outil d'agrandissement / réduction manuelle
Outil d'agrandissement / réduction manuelle
Cliquez avec le bouton gauche sur un point et faites glisser en maintenant
le bouton enfoncé : L’image (ou les images) sélectionnée(s) s'agrandit(ssent)
ou se réduisent autour de leur centre.
 Outil de Rognage
Outil de Rognage
Permet de rogner une image sur la gauche droite haut ou bas.
Cliquez avec le bouton gauche sur un bord de l'image sélectionnée et faites
glisser en maintenant le bouton enfoncé : Le bord qui sera rogné est choisi
en fonction du déplacement initial de la souris. Si celui-ci est vertical,
le bord rogné sera le haut ou le bas (le plus proche du curseur), et s'il
est horizontal, ce sera le bord droit ou gauche.
L’outil de rognage supprime définitivement les parties rognées, et ne permet
que des rognages horizontaux ou verticaux. Pour une utilisation plus fine,
voir l’outil n°8 pour définir la zone navigable.
 Outil d’ajustement
Outil d’ajustement
Il s’agit d’un outil essentiel de l’atelier de cartographie. Il permet de
rabouter 2 morceaux de cartes entre eux, et/ou de redresser une carte horizontalement
ou verticalement.
ATTENTION : L’image qui va être ajustée est celle sélectionnée quand
vous entrez dans cette fonction. Vérifiez donc bien de sélectionner UNIQUEMENT
l'image que vous voulez ajuster.
Lorsque l’on sélectionne cet outil, la boîte de contrôle suivante apparaît :
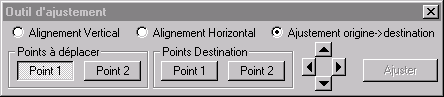
Procédez de la façon suivante :
·
Sélectionnez le type d’ajustement que vous voulez effectuer
(Alignement Vertical, Horizontal, ou Ajustement)
·
Définissez tous les points nécessaires au type d’ajustement :
sélectionnez un des boutons « Point », et cliquez sur la carte avec
le bouton GAUCHE de la souris pour définir le point.
·
Vous pouvez déplacer le point sélectionné en utilisant les
boutons en forme de flèche
·
Cliquez sur le bouton « Ajuster » pour effectuer
l’opération.
Le type d’opération effectuée et le nombre de points à définir pour cette
opération dépend de la case à cocher sélectionnée :
Permet d’aligner deux points sur un axe vertical ou horizontal. Dans ce mode,
vous devez définir les Points 1 et 2 du cadre « Points à déplacer ».
Quand vous cliquerez sur « Ajuster », les points seront alignés
horizontalement ou verticalement, le « Point 1 » restant fixe. Vous
pouvez également définir le « Point 1 » « de destination »,
dans ce cas le « Point 1 » « à déplacer » se positionnera
à cet endroit dans la même opération.
Pour cette opération, vous devez définir les 4 points. Quand vous cliquerez
sur « Ajuster », le « Point 1 » « à déplacer »
ira se positionner sur le « Point 1 » « Destination »,
et le « Point 2 » « à déplacer » sur le « Point 2 »
« Destination » , l’image étant transformée en conséquence.
Vous pouvez omettre un des deux « Point destination », dans ce cas
il sera considéré comme ayant la même position que son correspondant « à
déplacer ».
Vous pouvez également utiliser cette fonction pour effectuer une simple translation
de l’image sélectionnée. Dans ce cas, ne définissez que les « Point 1 à
déplacer » et « Point 1 Destination ».
Pour sortir de la fonction d'ajustement, il suffit de cliquer sur la croix
de fermeture de la boite de dialogue (en haut à droite). Dans ce cas aucune
confirmation n'est demandée et si une opération est en cours elle est abandonnée.
Vous pouvez aussi sortir en changeant l’outil courant. Dans ce cas, une confirmation
vous sera demandée. Vous pouvez également effacer tous les points définis
de cette façon.
Vous pouvez également utiliser les touches du clavier :
·
Touche « BackSpace » : pour effacer le point
courant.
·
Touches 1 2 3 et 4 : raccourcis clavier pour sélectionner le
point courant : 1 pour « Point 1 origine », 2 pour « Point
2 à déplacer », 3 pour « Point 1 destination », 4 pour « Point
2 destination »
·
Touches a z q s : Raccourcis clavier des flèches de la boîte
de contrôle. Déplacent le point courant d'1 pixel vers la gauche (a), la
droite (z), le bas (q) ou le haut (s). Si vous laissez la touche enfoncée,
le point se déplacera lentement jusqu’à ce que vous relâchiez la touche (les
flèches du clavier sont déjà utilisées pour le scroll de l'image).
Voilà pour le principe. Maintenant, sachez que vous pouvez en même temps
Zoomer en avant ou en arrière, et vous déplacer dans l'image grâce aux touches
+ et -, aux flèches du clavier, ou la molette de la souris. Vous avez d'ailleurs
intérêt à utiliser le zoom maximum pour la précision de la définition des
points, quitte à dézoomer par la suite pour se déplacer plus vite dans l'image.
Vous pouvez également utiliser la Fenêtre de Zoom In
pour éviter de faire des zooms avant et arrière sans arrêt.
Conseils
pratiques pour l’ajustement :
Pour éviter les propagations d’erreurs lors d’ajustements de cartes, il est
conseillé de procéder comme suit :
·
Démarrer l’ajustement en partant d’un scan central, et en tournant
autour. En effet, le réflexe est de partir d’un coin de la carte, ce qui fait
que les erreurs d’ajustement vont s’ajouter d’un bout à l’autre de la carte.
·
Commencer par redresser le premier scan avec l’alignement horizontal
ou vertical avant d’y ajuster d’autres scans. Ceci permettra de visualiser
plus facilement les propagations d’erreurs en prenant des repères horizontaux
ou verticaux.
·
On peut utiliser la grille de géoréférencement pour avoir des
repères horizontaux ou verticaux parfaits, avec lesquels on peut aligner les
parallèles ou les méridiens (voir ci-dessous pour manipulation de la grille).
·
Si pour une raison ou une autre, vous n’arrivez pas bien à
ajuster une carte entière (par exemple si elle est trop vieille, avec des
plis trop marqués), n’insistez pas : dans ce cas, au lieu de reconstituer
la carte dans son intégralité, faites en plusieurs, en ne reconstituant par
exemple que des " pavés " de 4 scans que vous géoréférencerez de
façon indépendante. Les pavés s’ajusteront ensemble de façon automatique en
mode navigation, et les erreurs de géoréférencement seront limitées (cependant,
la frontière de jonction des différents pavés entre eux sera plus visible
à l’écran)
·
On peut également retoucher un ajustement de cartes après le
géoréférencement…
Géoréférencement
des cartes :
Une fois les cartes ajustées, il faut les géoréférencer.
Lorsque vous sélectionnez cet outil, la boîte de dialogue suivante apparaît.
Le premier onglet permet de saisir les généralités de la carte
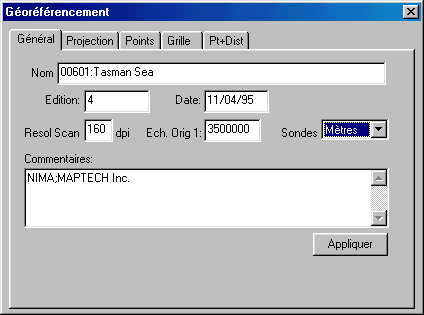
Le Deuxième onglet permet de saisir les paramètres de projection et de Datum
de la carte.

Paramètre
de projection:
Les 4 types de projections supportées aujourd'hui sont:
1.
Projection Latitude/Longitude : projection Mercator équidistante.
Tous les parallèles sont supposés être à distance égales sur la carte. C'était
l'unique projection utilisée dans ScanNav à ses débuts. Cela suffisait pour
les cartes détaillées, mais la lacune de ce système concerne les Routières
de grande échelle ou l'on peut avoir un écart considérable entre les différences
de latitude en haut et en bas de la carte. On comblait cette lacune avec l'outil
numéro 7 (voir chapitre suivant) qui permet entre autres de modifier
la carte pour obtenir des latitudes équidistantes. Elle reste présente pour
des questions historiques, mais ne doit plus guère être utilisée.
2.
Projection Mercator: C'est la projection utilisée
pour les cartes nautiques. Cette projection est supportée depuis la version
1.6. Il n'est plus nécessaire de corriger les latitudes des Routières avec
l'outil 7 (qui reste utile pour corriger les plis et autres défauts de scans)
3.
Projection UTM: Cette projection est utilisée pour les cartes USGS
DRG américaines. Ces cartes ne sont cependant pas vraiment dédiées à la navigation,
mais sont intéressantes car il existe des sites de téléchargement gratuits.
4.
Projection Lambert: Cette projection est très utilisée dans le domaine
de la cartographie terrestre, notamment pour les cartes terrestres de l’IGN.
Il y a différents paramètres supplémentaires à fournir pour la projection
Lambert. Ces paramètres peuvent être saisis grâce au 2 champs supplémentaires
de la boite de dialogue qui apparaissent lorsque la projection Lambert est
sélectionnée :
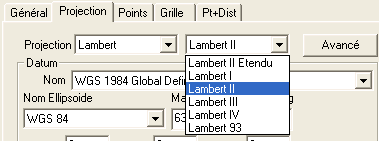
Une liste contient les variations du système Lambert utilisées par l’IGN.
Attention, le Datum est en relation étroite avec ce paramétrage, et
n’est pas positionné automatiquement quand on choisi une des entrées. Il conviendra
donc de le positionner ensuite de façon approprié. Sauf avis contraire indiqué
sur les cartes, celui-ci doit être :
·
NTF France : pour « Lambert I » « Lambert
II » « Lambert III » « Lambert IV » et « Lambert
II étendu »
·
WGS84 : pour « Lambert 93 »
Le bouton « Avancé » permet de définir les
différents paramètres Lambert pour d’autres zones, dans la boite de dialogue
ci-dessous, afin d ‘enrichir la liste ci-dessus.
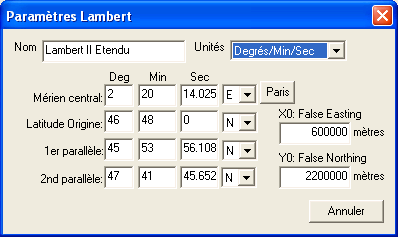
·
Si seul le nom est modifié, un bouton « Renommer »
apparaît (à côté de « Annuler »)
·
Dès qu’un paramètre change, un bouton « Créer » apparaît
ce qui permet de rajouter une entrée à la liste précédente. Bien veiller dans
ce cas à également donner un nouveau nom, car il n’y a pas de contrôle sur
le nom, et 2 entrées peuvent donc avoir un nom similaire, ce qui peut être
perturbant… Attention, il n’y a pas de possibilité de supprimer des entrées
avec l’interface. Eviter donc de créer des entrées inutilement.
·
Le bouton « Paris » permet de positionner rapidement
le méridien central à la longitude du méridien de Paris, encore très utilisé
en Lambert.
ATTENTION: Une bibliothèque de cartes ne doit contenir que des
cartes ayants le même type de projection, sinon les ajustements entre ces
cartes en navigation seront très approximatifs, voir erronés. Si vous
voulez utiliser 2 cartes ayants des projections différentes dans la même bibliothèque,
vous devrez en re-projeter une avec l'outil de « Reprojection de cartes »
accessible par le menu « Opérations »
Paramètres
de Datum:
Le Datum spécifie les paramètres qui ont été utilisés par les services de
cartographie pour géoréférencer la carte. Il consiste en un ellipsoïde de
référence, et des corrections à apporter sur les 3 axes. Une liste de Datums
nommés est disponible, et vous pouvez choisir parmi celles-ci. Vous pouvez
également entrer les valeurs dans les champs appropriés. Le datum est normalement
indiqué sur le cartouche des cartes. Pour les cartes récentes, il s'agit généralement
du datum "WGS 1984 Global Definition". Si vous n'avez pas d'information
sur le datum, je vous conseille à vous en tenir au WGS84. Le datum peut être
indiqué sous la forme d'un nom, dans ce cas, vous n'aurez qu'à choisir dans
la liste. Sinon, il peut être fourni sous forme de valeurs. Les spécifications
de l'ellipsoïde sont constituées d'un Axe majeur, et d'un Axe
mineur. Celles-ci peuvent être fournies de différentes façons. En
général, on a l'Axe Majeur (Major Axis) et le facteur d'aplatissement
(flattening) qui est égal a : (Minor Axis) / (Major Axis).
Celui-ci étant souvent exprimé sous la forme de 1/flattening
pour des raisons de précision. C'est cette forme qui a été retenue dans ScanNav.
Vous devrez donc peut-être prendre votre calculatrice si ces paramètres sont
donnés sous une autre forme. A l'ellipsoïde viennent s'ajouter les corrections
Dx, Dy, et Dz, le tout formant le
Datum.
Tout ceci est assez compliqué, et il n'est pas toujours évident de trouver
le datum inscrit sur la carte. Souvent, on trouve de façon plus facile un
décalage à appliquer par rapport au système WGS84. Par exemple sur la carte
6966 du SHOM il est indiqué dans le cartouche: "Positionnement par satellites: les positions obtenues au moyen de
systèmes de navigation par satellites rapportées au système géodésique mondial
WGS84 doivent être corrigées de 0.06' vers le Nord et de 0.08' vers l'Est
pour être en accord avec cette carte». Il est donc plus simple
de rentrer ce décalage que de chercher le datum exact dans la liste (cette
carte précise également qu'il s'agit de Européen compensé 1950, mais ce n'est
pas toujours le cas).
Ainsi, une nouvelle possibilité a été rajoutée pour rentrer le datum en fonction
de ces informations de décalage. Pour l'exemple précédent, il faut choisir
le datum WGS84, et rentrer les valeurs de décalage suivantes:
·
Décalage
latitude : 0.06 N (N car les positions du gps doivent
être corrigées vers le Nord)
·
Décalage
longitude: -0.08 E (E car les positions du gps doivent être
corrigées vers l'Est)
Cette façon de rentrer le datum est beaucoup plus simple que de chercher
dans la liste, et donne une précision suffisante pour la plupart des cartes.
Ce système de décalage peut également être appliqué avec d'autres datums
que le WGS84
Une fois les valeurs de Datum sélectionnées ou introduites, vous devez cliquer
sur le bouton "Appliquer" pour que ces valeurs prennent
effet.
Notes importantes:
·
Les erreurs de positionnement liées au Datum peuvent être
de plusieurs centaines de mètres. Il est donc très important que vous vérifiez
bien d’avoir sélectionné le bon Datum lors de la création de vos cartes.
·
Se reporter également au chapitre datum de la partie navigation, pour régler le
datum du GPS et de la grille en mode navigation.
Points
et Grille de géoréférencement:
Les onglets suivants servent à définir la grille de géoréférencement. Pour
le premier niveau de géoréférencement, seuls 2 points initiaux sont nécessaires
pour géoréférencer une carte. Il conviendra de choisir ces 2 points sur des
axes différents en longitude ET en latitude (ne pas prendre 2 points alignés
sur un même axe de longitude ou latitude). Ces 2 points ne servent qu’à l’élaboration
d’une grille de géoréférencement, qui pourra être manipulée par la
suite pour affiner celui-ci.
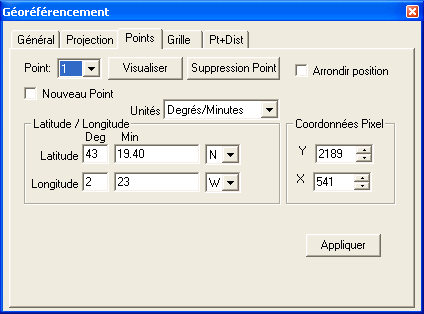
Procédez comme suit :
·
Pour plus de précision, utilisez la Fenêtre de Zoom In.
·
Sélectionnez l'onglet « Points ». Il faut définir
un minimum de 2 points. Au départ, ces 2 points sont déjà prédéfinis à des
valeurs quelconques. Une liste déroulante permet de choisir le point sur lequel
vous allez travailler. Sélectionnez le point 1, cliquez sur un point connu
de la carte avec le bouton gauche de la souris.
·
Entrez la position du point dans les champs appropriés. Les
valeurs peuvent être données en Latitude/Longitude en « Degrés »,
« Degrés/Minutes » ou « Degrés/Minutes/Secondes » pour
la projection Mercator, ou en coordonnées Lambert en métrique pour les cartes
en projection Lambert et UTM pour les cartes en projection UTM.
·
Sélectionnez le point 2, et répétez l’opération pour le deuxième
point. Veillez à ne pas positionner ce 2ème point sur le même axe
de longitude ou latitude.
·
Une fois les 2 points définis et leurs positions rentrées,
cliquez sur le bouton « Appliquer ». La grille de géoréférencement se
met alors à jour. Les points entrés par la suite seront comme cela quasiment
bons (voir plus loin l’utilisation de « Arrondir position »)
·
Dans la théorie, 2 points de référence suffisent pour géoréférencer
une carte. Cependant, certaines cartes sont très déformées, ou certains scanners
restituent une image vrillée. En rajoutant des points de référence supplémentaires,
on arrive à corriger ces imperfections. ScanNav vous permet de créer autant
de points de géoréférencement que nécessaire. Pour rajouter un point, cochez
la case "Nouveau Point" et cliquez sur la carte à l'endroit
désiré. Un nouveau point sera créé.
·
Un 3ème point permettra de corriger la non-perpendicularité
des méridiens et parallèles (Skew), ce qui est la déformation la plus courante.
Attention, les 3 points ne doivent pas être alignés. Le mieux est de prendre
3 points proches de 3 coins différents de la carte. En rajoutant un 4ème
point, on peut corriger des cartes encore plus déformées, ou les parallèles
ou méridiens ne sont plus parallèles entre eux.
| 3
points |
4
points |
|
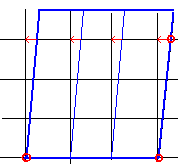 |
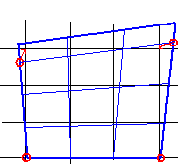 |
·
D'autres points peuvent ensuite être rajoutés pour affiner
le géoréférencement dans le cas de cartes froissées. Il conviendra dans ce
cas de les espacer régulièrement sur la carte.
·
Rajouter des points supplémentaires peut être fait de façon
très rapide grâce à l’option « Arrondir positions ».
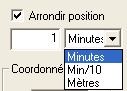
Lorsque cette case est cochée et que vous cliquez sur
la carte, la position renseignée pour le point est automatiquement arrondi
en fonction des paramètres d’arrondi renseignés. Cela peut donc grandement
faciliter l’ajout de points de référencement en cliquant sur des croisements
de parallèles et méridiens en projection Mercator ou sur les croix Lambert
en projection Lambert , car si le paramétrage d’arrondi a été bien fait, il
n’y aura théoriquement pas à retoucher la valeur de la position. Attention,
bien vérifier de choisir une valeur d’arrondi en rapport avec l’échelle de
la carte, et surtout une unité Minutes ou Min/10 pour la projection Mercator
et Mètres pour les projection Lambert ou UTM.
Attention : Pour que l’arrondi soit effectif, Il
faut au préalable avoir effectué un premier géoréférencement avec 2 points
comme indiqué plus haut.
·
Si vous créez un nouveau point par mégarde, vous pouvez le
supprimer avec le bouton "Suppression Point".
·
Si vous cliquez sur la carte sans que "Nouveau Point"
ne soit coché, vous déplacez le point courant.
·
Pour se positionner à l'emplacement d'un point, sélectionnez
le dans la liste, et appuyez sur le bouton "Visualiser"
Vous avez également la possibilité de travailler directement avec la grille,
en ayant au préalable défini 2 points grossièrement:
·
Sélectionnez l'onglet « Grille ». Cela vous permet
d’affiner le géoréférencement en manipulant la grille créée à partir des 2
points.
Avec cette méthode, nul besoin d'effectuer un géoréférencement Ultra-Précis
du premier coup avec les 2 points. En effet, comme vous l'avez sans-doute
remarqué, une grille de Mercator (arbitraire au départ) est affichée au-dessus
des cartes. Les 2 points de référence que vous venez juste de définir permettent
en fait d’élaborer cette grille. Vous pouvez ensuite la manipuler pour affiner
le géoréférencement de la carte. Pour ce faire, sélectionnez l'onglet « Grille ».
En cliquant sur le bouton GAUCHE de la souris sur un méridien ou un parallèle,
on déplace la grille en longitude ou en latitude, et on définit le méridien
ou parallèle de référence pour l'opération suivante (celui-ci devient rouge).
On peut donc ainsi déplacer un parallèle ou un méridien sur une latitude ou
longitude connue.
En cliquant sur le bouton DROIT de la souris sur un méridien ou un parallèle,
on déplace ce méridien/parallèle, alors que le méridien/parallèle sélectionné
dans la phase précédente (en rouge) reste fixe, les autres se déplaçant proportionnellement.
On peut donc ajuster le calibrage de façon visuelle au pixel près. Cependant,
cet ajustement ne se fait qu’en étirant les longitudes ou les latitudes de
façon uniforme, et ne se substitue pas à la création de points de géoréférencement
supplémentaires en cas de carte déformée.
Le bouton « Pas de la grille » permet de définir l’espacement de
la grille affichée (Vous pouvez également paramétrer celle-ci dans l’onglet
« Navigation » de la boite de dialogue des préférences ou via l'entrée
"Grille" du menu "Options").
Géoréférencement
par un point et une distance:
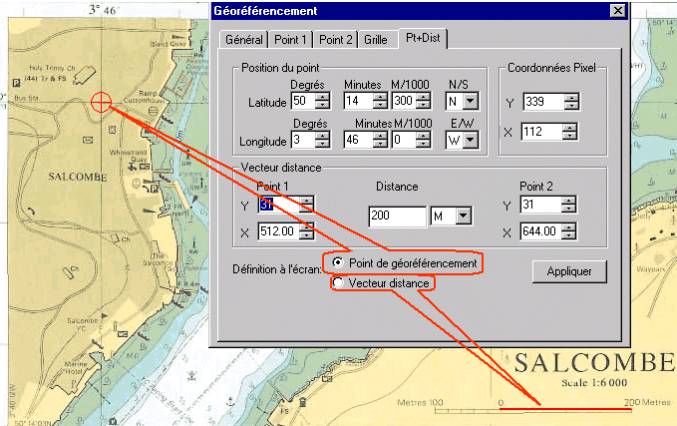
Il est possible de récupérer sur des guides ou autres, des cartouches, ou
morceaux de cartes de détails représentant des entrées de port ou autres.
Souvent, ces cartouches ne contiennent pas 2 points suffisamment éloignés
pour faire un géoréférencement correct, mais uniquement un point et un vecteur
de distance. Cette méthode a donc été rajoutée spécialement pour géoréférencer
ces cartouches, sur la demande de plusieurs utilisateurs. Cependant, il est
fortement conseillé de vérifier l'exactitude des informations de géoréférencement,
ceux-ci ne provenant pas toujours d'une source officielle. Faire tout spécialement
attention à la spécification du datum, pas toujours indiquée, et qui peut
entraîner des décalages de plusieurs centaines de mètres.
Ce type de géoréférencement s'effectue en 2 phases:
·
Cocher "Point de géoréférencement", définir le point
connu à l'écran, et renseigner ses coordonnées
·
Cocher "Vecteur distance", définir la distance à
l'écran: Un premier click démarre la définition du vecteur, un deuxième la
termine. Renseigner ensuite la distance représentée par ce vecteur.
·
Appuyez ensuite sur "Appliquer" pour valider le géoréférencement.
Correction
des défauts de scan:
Attention: Cette fonctionnalité est obsolète. Elle
n’est présente que pour des raisons historiques et sera emmené à disparaître
dans les versions futures. Il est fortement déconseillé de l’utiliser. Il
est recommandé d’utiliser les points multiples pour corriger les cartes déformées.
On l’a vu plus haut, Dans ses premières versions
ScanNav ne prenait pas en compte le système géodésique de la carte pour effectuer
ses calculs. Il se basait sur une grille de latitudes équidistantes. Hors,
pour les routiers, on peut avoir une différence considérable entre les latitudes
du haut et du bas de la carte, ce qui implique un certain nombre d’erreurs
de calculs. D’autre part, les cartes scannées peuvent comporter des défauts,
comme des plis ou autres froissages, ce qui rend la carte irrégulière (certaines
zones pourront être compressées ou étirées).
Cet outil a pour but de remédier à ce problème.
Il ajuste la carte en fonction d’une grille géodésique renseignée par l’utilisateur.
Il est cependant quasi-obsolète, le géoréférencement par plusieurs
points suivi d'une reprojection étant plus efficace. Il ne devrait donc plus
être guère utile, sauf dans quelques cas, et sera amené à disparaître ou évoluer.
Cette étape doit être effectuée APRES
les phases d’ajustement et de géoréférencement de 1er niveau. Le
principe est le suivant. Dans la phase B de géoréférencement primaire, assurez-vous
que les points extrêmes ( haut, bas, gauche et droite) de la carte sont correctement
référencés. Pour les routières de grande échelle, assurez-vous que vous avez
choisi la projection "Mercator". Si vous avez choisi "Latitude/Longitude"
vous vous apercevrez que la grille affichée ne correspond pas exactement aux
latitudes intermédiaires de la carte. Il peut également y avoir non-concordance
en longitudes si la carte est déformée. Cet outil va vous permettre de rétablir
cette correspondance en définissant votre propre grille, indépendamment de
toutes formules compliquées (vous n’êtes pas obligé de connaître le système
géodésique exact de la carte, pas toujours évident à trouver, et il n’y a
pas de formule pour les déformations). Pour ce faire, procédez comme suit :
Lorsque vous sélectionnez l’outil 7 la barre de
contrôle suivante apparaît :
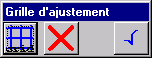
 Ouvre la boite
de dialogue :
Ouvre la boite
de dialogue :
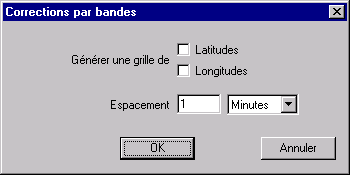
qui vous permet de demander une grille uniforme
en latitude et/ou longitude. Vous pouvez par exemple demander une grille s’affichant
toutes les minutes, il vous suffira par la suite de parfaire le géoréférencement
en déplaçant chaque élément de la grille à l’endroit exact où il devrait se
trouver.
Vous pouvez également définir des axes de longitude/latitude
individuels de la façon suivante:
·
Double cliquez avec le bouton gauche
de la souris sur un point connu de la carte : une boite de dialogue apparaît
avec la latitude et la longitude actuelle de ce point.
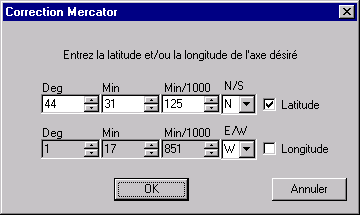
·
Vous pouvez opter de créer un seul
des deux axes, ou les deux, grâce aux cases à cocher respectives. Corrigez
les valeurs de référencement correspondantes et appuyez sur "OK".
L’axe horizontal de la latitude et/ou l’axe vertical de la longitude définie
apparaît sur la carte.
Vous pouvez déplacer un axe défini en cliquant
dessus avec le bouton gauche et en le déplaçant tout en gardant le bouton
enfoncé, ce qui permet de " fignoler " par la suite. Contrairement
à la phase de géoréférencement primaire, l’axe bouge indépendamment des autres
axes.
Vous pouvez modifier la latitude (ou longitude)
d’un axe entré au Double-Clique ou supprimer l’axe grâce au menu contextuel
apparaissant quand vous cliquez avec le bouton droit de la souris sur celui-ci.
 Une fois votre
grille définie sur toute la carte, appuyez sur ce bouton pour valider la modification.
Chaque " tranche " de la carte va être étirée ou compressée pour
s’ajuster à la grille définie. Donc, plus vous définissez de " tranches
", plus l’ajustement sera précis.
Une fois votre
grille définie sur toute la carte, appuyez sur ce bouton pour valider la modification.
Chaque " tranche " de la carte va être étirée ou compressée pour
s’ajuster à la grille définie. Donc, plus vous définissez de " tranches
", plus l’ajustement sera précis.
 Ce bouton efface
la grille entière.
Ce bouton efface
la grille entière.
Notes :
·
Les boites de dialogue d'entrée
des paramètres de latitude/longitude diffèrent légèrement suivant que la
carte est en projection Mercator ou en UTM.
·
Pour ne pas être perturbé par la
grille de géoréférencement de ScanNav, et la confondre avec votre grille,
je vous conseille de l’inhiber temporairement (touche " 0 " (zéro)
du clavier ou "menu-Options-Grille", ou "menu-Fichier-préférences-navigation")
.
·
Cette fonctionnalité ne corrige
que les cartes utilisant une projection cylindrique comme celle de Mercator
(parallèles et méridiens perpendiculaires).
·
Cette fonctionnalité régénère complètement
les images de la carte. Cela a plusieurs conséquences :
·
Les recouvrements entre les différents
scans sont éliminés.
·
L’ajustement entre les différents
scans ne sera de ce fait plus aisément retouchable.
·
L’opération peut durer un certain
temps (une barre de progression indique l’état d’avancement).
·
ATTENTION : pour
la version de démo, cette fonctionnalité génère une carte avec le texte de
copyright incrusté.
Il est donc conseillé d’enregistrer la carte dans
un fichier que l’on gardera avec les scans, avant de commencer cette étape
de géoréférencement secondaire. Ceci permettra aux personnes travaillant avec
la version de démo de ne pas avoir à refaire tous les scans et ajustements,
mais uniquement cette dernière opération, s’ils décident d’acquérir la version
officielle. D’autre part, on peut s’apercevoir après coup qu’un ajustement
mériterait d’être revu…
 Définition de la zone navigable
Définition de la zone navigable
Cet outil permet de définir la zone de la carte qui sera visible en mode
navigation, lorsque l’option « cacher la zone non navigable » est
cochée. Le fait de ne pas afficher la zone non navigable des cartes permet
de ne pas cacher une partie exploitable d’une carte par le cadre ou autre
partie non navigable d’une autre carte, tout en conservant ce cadre pour des
raisons diverses comme le contrôle du géoréférencement ou l’impression.
Contrairement à l’outil de rognage, cet outil conserve les zones non affichées,
et permet également de définir une zone polygonale quelconque (l’outil de
rognage étant limité à un rognage vertical ou horizontal. L’outil de rognage
reste cependant utile pour éliminer les zones indésirables qu’on ne voudra
jamais afficher, ce qui gagne de la place sur disque et en mémoire.
La définition de la zone navigable est simple. Elle se fait comme pour la
définition des zones de danger : Définir les différents points avec le
bouton gauche de la souris, annuler le dernier point entré avec le bouton
droit, valider le tout en double cliquant sur le dernier point, ou annuler
avec la touche " ESC ".
Une fois la zone navigable définie, elle est matérialisée par un contour
rouge épais.
La zone navigable est à définir en dernier lieu. Si on rajoute
une image en dehors de la zone navigable, celle ci ne sera pas étendue, et
il faudra la redéfinir.
Lorsqu’on insère une carte définissant déjà une zone navigable, celle-ci
est affectée à la carte globale si aucune zone navigable n’est encore définie.
Par contre, si une zone navigable est déjà définie, celle-ci ne sera pas changée.
Mise à jour de cartes
existantes
Le principe est d’exporter une zone dans une mini-carte afin de pouvoir la
retoucher avec un outil externe. Cette fonctionnalité est prévue pour apporter
des corrections graphiques à une carte, ceci devant se faire par petites zones
(limité à une taille de 1024x768 pixels, mais zones plus petites recommandées).
L'ergonomie n'est pas encore complète. L’utilisation actuelle est la suivante:
- Maintenir la touche F6 du clavier enfoncée, et cliquez sur la carte
pour définir une zone (ou sélectionnez l'entrée « export zone »
du menu « fonctions »)
- Lorsque vous relâchez le bouton, une boite de dialogue s'ouvre pour demander
le nom de fichier pour la mini-carte.
- Une nouvelle carte est alors créée avec le contenu de la zone. Cette carte
est constituée des éléments suivants (pour une carte nommée "test")
:
- fichier test.map: les infos de géoréférencement de la carte
- répertoire test_files: contient un fichier avec l'image sélectionnée.
Le format de cette image est directement lisible par un outils de traitement
d'image (NavCor, Paint, Photoshop,...) Il sera en bmp, gif ou tiff en
fonction des paramètres positionnées dans l'onglet "Sauvegarde cartes"
des préférences. Note: Contrairement à une carte normale, le bmp ne sera
pas compressé au format ScanNav pour pouvoir être lu facilement, et prendra
donc plus de place qu'une carte normale.
Vous pouvez donc modifier l'image, avec l'outils de votre choix en veillant
cependant à garder sa taille originale, et en la sauvegardant sous le
même nom
- charger la carte d'origine en mode atelier
- insérer la mini carte : elle se trouve alors en bas à droite de l'écran
- cliquer sur la mini-carte avec le bouton droit , et sélectionner l'entrée
"ajuster à la référence"
- èLa minicarte se superpose alors automatiquement
à l'endroit d'origine pour recouvrir la zone patchée
- Vous pouvez sauvegarder la carte telle-quelle, ou l’optimiser pour la
navigation auquel cas la minicarte sera incrustée définitivement dans la
carte d’origine
Fenêtre
de Zoom-In:
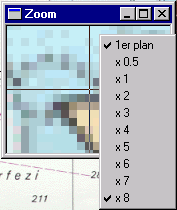 Cette fenêtre
est activée par le menu affichage
Cette fenêtre
est activée par le menu affichage 
Elle affiche au niveau de zoom choisi la zone entourant la position du curseur
dans la fenêtre principale. Ceci vous permet d'éviter de faire sans arrêt
des zooms avant et arrière lors des opérations demandant de la précision (par
ex ajustement et géoréférencement). Il ne s'agit pas d'un zoom pixel de la
fenêtre principale, mais d'un zoom réel de l'image d'origine. Le niveau de
zoom choisi est donc indépendant du niveau de zoom de la fenêtre principale.
En cliquant sur la fenêtre avec le bouton droit de la souris, un menu contextuel
apparaît et vous permet de paramétrer le niveau de zoom voulu, ainsi que de
forcer la fenêtre au 1er plan (elle restera toujours au-dessus
de la fenêtre principale).
La fenêtre peut également être redimensionnée (en tirant sur les bords),
ce qui permet de changer la dimension de la zone qui sera agrandie dans cette
fenêtre.
La fenêtre de zoom peut également être interactive: Si vous cliquez dedans
avec la souris, c'est comme si vous cliquiez sur le pixel (ou plutôt la fraction
de pixel) correspondant de la fenêtre principale. Cela vous donne accès à
une extrême précision, sans avoir à faire des zooms avant et arrière
sur la fenêtre principale. Comme la fenêtre de zoom se rafraîchit en permanence
pour agrandir la zone sous le curseur, il faut arrêter ce défilement pour
pouvoir s'y déplacer. Vous la figez lorsque le curseur est sur la zone sur
laquelle on veut travailler, en appuyant sur la touche 'z' du clavier. Ensuite,
vous pouvez vous y déplacer sans qu'elle ne change, interagir avec, et quand
vous voulez qu'elle se remette à défiler, vous appuyez de nouveau sur la touche
'z'.
Autres opérations sur les cartes
:
Avec le menu " Opérations ", on peut effectuer des actions sur
les images sélectionnées.
Réduction de couleurs : permet de réduire le nombre de couleurs des
cartes sélectionnées à 16 ou 256 couleurs. Attention, cette opération n'est
pas réversible dans l'historique (pas d'annuler possible). Ceci est utile
lorsqu'on travaille avec des images importées au format 16 24 ou 32 bits.
Cela accélère l'affichage, diminue le coût mémoire, et permet surtout d'afficher
les bonnes couleurs si on travaille en mode 256 couleurs.
1er Plan / Arrière Plan : positionne l'image sélectionnée en avant
plan/ arrière plan.
Transformée Originale : annule toutes les transformations (échelle,
rotation, ajustement) effectuées sur l'image pour l'afficher telle qu'elle
est sur disque.
Référence : définit la carte sélectionnée comme étant la référence
pour le géoréférencement (la grille de Mercator, et les calculs de position
seront effectués à partir de son géoréférencement).
Ajuster à la Référence : ajuste toutes les cartes sélectionnées pour
s'adapter à la carte Référence : les cartes sont déplacées et mises à l'échelle
pour correspondre à la référence ( Note: Ceci est effectué automatiquement
en mode navigation ).
Sauvegarde/export des cartes
:
La description des cartes à proprement parler est stockée dans des fichiers
avec l’extension « .MAP ». On y trouve le géoréférencement de la
carte ainsi que des pointeurs vers les fichiers image la composant. Le paramétrage
des fichiers générés se fait par l’onglet « Sauvegarde cartes »
de la boîte de dialogue « Préférences » accessible par le menu « Fichier »

ScanNav supporte aujourd'hui 4 types de format de fichier image :
·
Les formats standards GIF, le BMP (4 8 16 24 et 32 bits) et
TIFF.
·
Le BMP compressé (4 8 16 24 et 32 bits).
Les images générées par ScanNav peuvent utiliser n’importe lequel de ces
formats. Il est toutefois fortement conseillé d’utiliser le BMP 8 bits
Compressé pour les raisons suivantes :
·
Les formats 16 24 ou 32 bits, ne font qu'augmenter la place
occupée sur disque et en mémoire.
·
Le GIF qui était le format conseillé dans les versions précédentes
de ScanNav ( le BMP compressé n’existait pas) est beaucoup moins performant
que ce dernier, surtout pour la lecture des images.
·
Le BMP non compressé est certes plus rapide au chargement et
à l’écriture, mais prend beaucoup plus de place sur disque.
Il y a 2 façons de sauvegarder une carte :
On ne sauvegarde que les transformations à effectuer sur les images d'origine,
et le géoréférencement. Seules les images nouvelles obtenues par scan Twain
par exemple, et donc non présentes sur le disque ou ayant subies des modifications
essentielles (comme une réduction de couleurs, un rognage ou un ajustement
par la fonction déformation par Grille) sont sauvegardées sur disque, sauf
si vous avez coché la case « copier les cartes en local ».
Dans ce cas, toutes les images sont sauvegardées dans un répertoire propre
à la carte.
La carte est optimisée et découpée en petits morceaux (si vous avez laissé
la case « Découpage en cartes » cochée), pour favoriser la
rapidité de chargement/déchargement automatique et d'affichage, lors de la
navigation, ainsi que l'espace disque. Dans ce cas, les images de la carte
sont intégralement re-sauvegardées sur disque. A partir de la version 2.0,
ScanNav propose d'effectuer un reprojection de la carte avant de la sauvegarder
si celle-ci a une distorsion signifiante (obtenue avec plus de 2 points de
référence). Ceci améliore la rapidité, et la jonction automatique des cartes
en mode navigation.
Les champs de saisie « Largeur » et « Hauteur »
permettent de paramétrer la taille des morceaux en pixels.
Le champ de saisie « Recouvrement » permet de générer un
recouvrement des morceaux de cartes de quelques pixels. Cela n’a aucune utilité
pour ScanNav et sa valeur devrait toujours être 0 (le fait de mettre une autre
valeur ne fera qu’augmenter l’utilisation des ressources). Ce champ est uniquement
prévu pour éventuellement exporter des cartes vers certains logiciels qui
demanderaient un recouvrement entre les différentes cartes.
La case « optimisation des bordures » devrait toujours être
cochée. Elle permet de ne générer que les images strictement nécessaires,
plutôt qu’un rectangle entier englobant la totalité des images.
Génération de vignettes:
ScanNav offre la possibilité de générer une vignette par carte. Cette vignette
peut par la suite être affichée dans une petite fenêtre séparée, et permet
de se déplacer rapidement d’un endroit de la carte à l’autre (voir Utilisation
des vignettes
dans le chapitre « Navigation » pour l’utilisation). Cette vignette
est créée automatiquement lors de l’« Optimisation pour la navigation »,
et sur demande quand on passe par Enregistrer (ou Enregistrer Sous). Dans
ce cas, une boite de dialogue vous demande si vous voulez générer une vignette.
Les fichiers " .map " peuvent se trouver n'importe ou sur le disque.
Il est important de noter que ces fichiers ".map" ne contiennent
que des informations sur le géoréférencement, ainsi que des pointeurs vers
d'autres fichiers contenant l'image de la carte. Les images appartenant à
la carte seront sauvegardées dans un sous-répertoire ayant le même nom que
la carte, suffixé par " _Files ". Par exemple, les fichiers
images de la carte "c:\cartes\toto.map" seront sauvegardés
dans le répertoire "c:\cartes\toto_Files\" . Cependant, si
vous n'avez pas coché la case "copier les cartes en local",
ni fait d'"optimisation pour la navigation", ces images peuvent
être ailleurs sur le disque.
Pour copier une carte (sur un CD par exemple) il faut donc:
·
S'assurer d'avoir soit coché la case "copier les cartes
en local" au moment de la sauvegarde ou de l'avoir sauvegardé avec
"optimiser pour la navigation".
·
Copier le fichier avec l'extension ".map"
, ainsi que le répertoire "_Files" associé et tous les fichiers
y figurant.
Export de fichiers images
On peut également exporter une carte sous forme de fichier GIF, TIFF ou BMP
avec " Menu -Fichier - Exporter " pour pouvoir les exploiter par
ailleurs. Vous pourrez donc utiliser ScanNav pour reconstituer n'importe quelle
image plus grande que votre scanner (poster, tableau, etc...)
Impression
des cartes:
L'impression est accessible par le menu "Fichier". On peut faire
directement une impression, ou visualiser à l'écran les différentes pages
qui seraient obtenues avec les paramètres courants grâce à "Aperçu avant
Impression". Dans les deux cas, la boite d'options est la même:
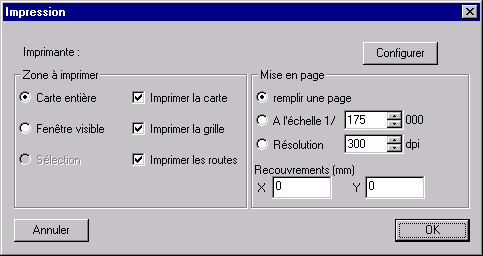
L'imprimante utilisée, ainsi que ses paramètres (portrait/paysage, format
de papier, etc…) peuvent être choisis avec le bouton "Configurer"
qui ouvre un sélecteur d'imprimantes standard Windows.
On peut choisir d'imprimer la carte entière ou juste la fenêtre visible.
Attention, si vous choisissez d'imprimer la carte entière, ceci représente
en fait la totalité de la zone de travail de ScanNav, c'est à dire toutes
les cartes chargées à un moment donné. Ceci peut donc générer un flot
de données impressionnant, voir ingérable par l'imprimante ou le PC, et pour
aboutir à un résultat illisible si vous avez choisi "remplir une page",
ou dévastateur pour les forêts si vous avez choisi du multi-pages. Il est
donc préférable de faire cette opération en mode Atelier, en ayant pris soin
de ne charger qu'une seule carte. Le choix "Sélection" est grisé
car non implémenté dans cette version.
On peut choisir les éléments à imprimer. Ceux-ci peuvent être un ou plusieurs
élément parmi :
·
La carte elle-même (l'image)
·
La grille ScanNav : son espacement sera celui configuré à
ce moment
·
Les routes: ceci inclut en fait tous les objets: routes, waypoints,
traces et zones de danger.
La mise en page comporte plusieurs options:
·
Remplir une page: dans ce cas, la totalité de ce qu'on veut
imprimer va être réduit pour tenir dans une page.
Dans les 2 autres cas, l'impression va se faire sur
une mosaïque de plusieurs pages
·
A l'échelle 1/XX : dans ce cas, on indique l'échelle d'impression
que l'on veut
·
Résolution XXX: Attention, il ne s'agit pas de la résolution
d'impression. On donne ici la résolution de scan d'origine de la carte, et
dans ce cas, on obtient une carte à la même échelle que l'original. Si on
augmente cette résolution, le résultat sera une carte plus petite, et si on
la diminue, une carte plus grande.
Pour ces 2 dernières options, on peut choisir un recouvrement entre les différentes
pages. Celui-ci est donné en millimètres.
Problèmes d'impression: Certaines imprimantes peuvent provoquer des disfonctionnement
dans ScanNav, et certains drivers marchent mieux que d'autres. Il a été reporté
quelques plantages lors des impressions (notamment avec des imprimantes Postscript).
Ceux-ci sont plus fréquents sur Windows 95/98 que sur NT qui est plus stable.
Il est donc important de sauvegarder son travail avant d'imprimer. En cas
de plantage ou autre disfonctionnement, essayez les manipulations suivantes:
·
Optimisez la carte pour la navigation: ceci génère des images
plus homogènes et moins lourdes à gérer pour l'imprimante
·
Essayez un autre driver pour l'imprimante: par exemple, les
imprimantes Postscript peuvent souvent être pilotées également par des pilotes
PCL5, et une imprimante peut parfois être pilotée par le driver d'une autre
imprimante similaire…
·
Essayez de supprimer des éléments à imprimer (par exemple la
grille)..
·
Essayez de me reporter les problèmes de fonctionnement avec
un message le plus détaillé possible.
NOTE
IMPORTANTE :
Dans la version de démo, toute image générée par ScanNav sera brouillée avec
un texte incrusté à l'intérieur.
Haut de page
 Outil d'agrandissement / réduction manuelle.
Outil d'agrandissement / réduction manuelle. Définition de la zone navigable
Définition de la zone navigable Outil de déplacement
Outil de déplacement Outil de rotation manuelle
Outil de rotation manuelle Outil de Rognage
Outil de Rognage Outil d’ajustement
Outil d’ajustement Outil de Georéférencement
Outil de Georéférencement Outil de Grille
Outil de Grille
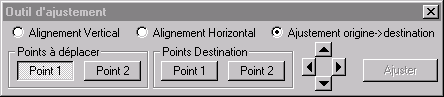
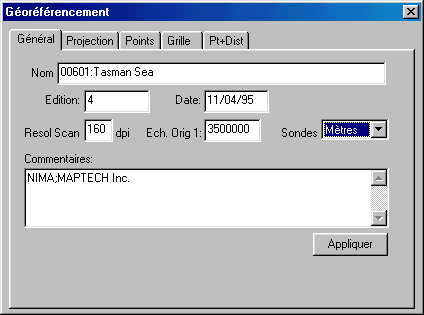

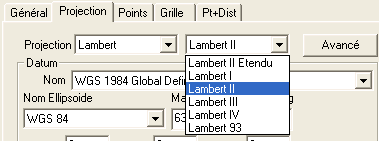
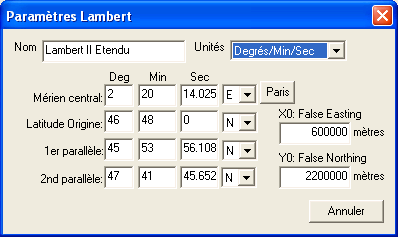
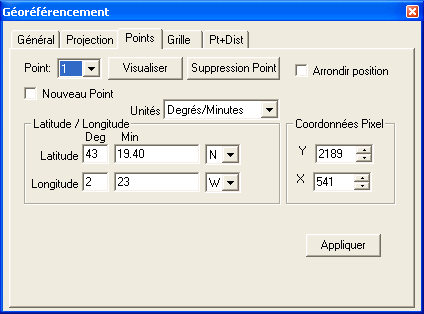
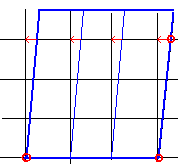
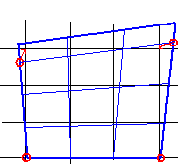
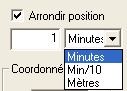
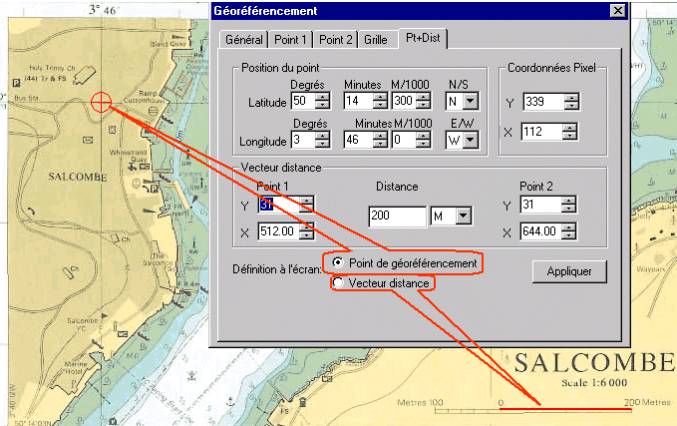
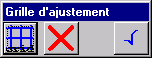
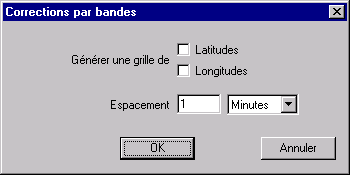
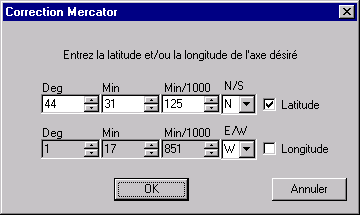
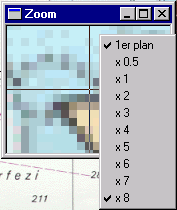 Cette fenêtre
est activée par le menu affichage
Cette fenêtre
est activée par le menu affichage