Téléchargement de fichiers Grib de courants
Fenêtre de contrôle « Courants »![]()
Ouverture de fichiers courants
Choix du type d’informations affichées et de leur représentation
Interactions entre ScanNav et WXTide
Téléchargement de fichiers Grib de courants
Fenêtre de contrôle « Courants »![]()
Ouverture de fichiers courants
Choix du type d’informations affichées et de leur représentation
Interactions entre ScanNav et WXTide
Documentation
ScanNav
Module Courants de Marées
Le module « Courants » de ScanNav permet d’afficher les courants de marées en superposition à la carte. Les données de courants sont issues du SHOM. ("© SHOM 2005 - Reproduit avec l’autorisation du service hydrographique et océanographique de la marine - France – Contrat n° 30/2005 - www.shom.fr")
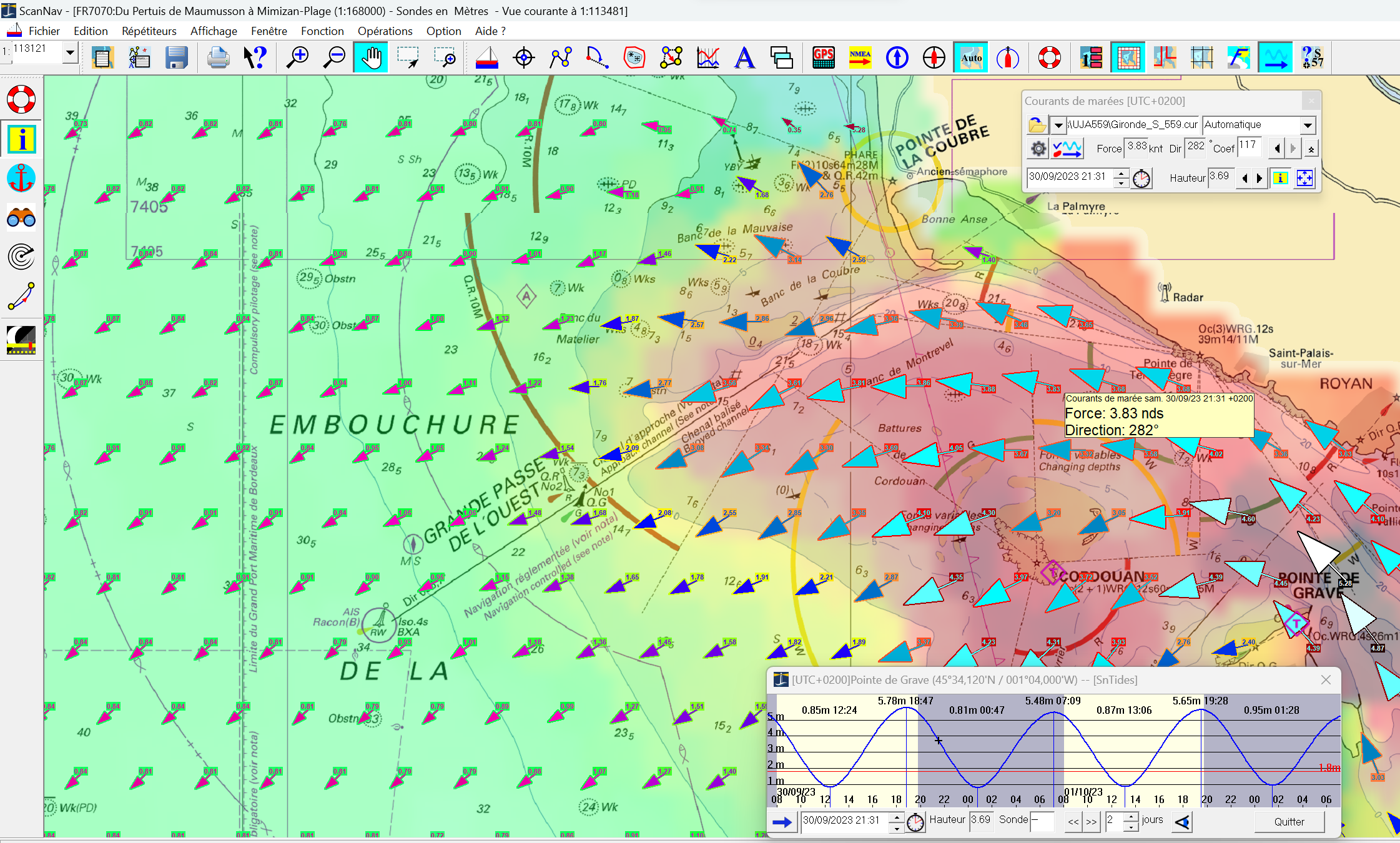
Le calcul des courants dépend des horaires et hauteurs de marées qui sont quant à elles calculées par le module SNTides. Voir document pdf pour sa documentation complète.
Il est fortement conseillé de consulter également les Notes de Mise à jour sur le module Courants
Le module « Courants » est distribué en temps qu'option au module de base, et d’Atlas de courants issus du SHOM vendus séparément (Autorisation de reproduction Contrat n° 30/2005). La liste des Atlas disponibles est consultable en ligne sur http://www.scannav.com/ModulesCourants (url soumise à changement, voir la page d’accueil http://www.scannav.com en cas de non-réponse)
Il est possible de tester les fonctionnalités du module « Courants » grâce à un fichier d’exemple fourni en standard.
Pour obtenir une licence pour le module « Courants » et/ou d’Atlas, la procédure est la même que pour obtenir une licence de base. Veuillez vous reporter au chapitre Comment obtenir une licence du module général. Un bon de commande est également disponible sur le site ScanNav.
Pour activer l’affichage des courants de marées, cliquez sur le bouton ![]() de la barre d’outils,
ou sélectionnez l’entrée « Courants de marées » du menu « Options ».
de la barre d’outils,
ou sélectionnez l’entrée « Courants de marées » du menu « Options ».
La fenêtre de contrôle suivante s’affiche alors, et si vous l’aviez déjà ouverte précédemment la dernière zone de courants s’affiche à l’écran.
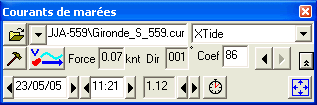
Cette fenêtre permet de contrôler rapidement les informations de courants
à afficher. Il est possible de masquer la partie basse du dialogue pour réduire
l’encombrement de la fenêtre en cliquant sur le bouton ![]() . Il suffira ensuite
de ré appuyer sur le bouton
. Il suffira ensuite
de ré appuyer sur le bouton ![]() pour faire réapparaître
cette zone.
pour faire réapparaître
cette zone.
![]() Ouvre
un sélecteur de fichiers vous permettant de choisir un fichier « Courants »
parmi les Atlas dont vous disposez.
Ouvre
un sélecteur de fichiers vous permettant de choisir un fichier « Courants »
parmi les Atlas dont vous disposez.
Depuis la version 9.0, l'ouverture des zones de courants peut se faire directement par le menu contextuel en cliquant sur la carte avec le bouton droit de la souris, puis dans le sous-menu "Courants de marées" en choisissant le fichier parmi ceux disponibles sur l'endroit cliqué. La liste des fichiers disponibles étant triée par échelle de la plus détaillée à la plus générale.
Note: si le sous-menu "Courants de marée" n’apparaît pas, vérifiez que vous êtes sur une zone géographique couverte par les zones UJA du SHOM
Pour l'utilisation de fichiers Gribs de courants, voir Notes de mise à jour
![]() : Liste
déroulante permettant de choisir rapidement un fichier parmi les derniers
affichés en cliquant sur la flèche de gauche. Le fichier couramment affiché
y est indiqué
: Liste
déroulante permettant de choisir rapidement un fichier parmi les derniers
affichés en cliquant sur la flèche de gauche. Le fichier couramment affiché
y est indiqué
Note : si vous ne disposez pas de l’option « Courants de Marées »,
vous ne pourrez pas ouvrir de nouveaux fichiers avec le bouton ![]() , et seule
le fichier d’exemple apparaîtra dans la liste.
, et seule
le fichier d’exemple apparaîtra dans la liste.
Le bouton ![]() vous permet à
n’importe quel moment de centrer l’affichage sur la zone couverte par le fichier
couramment ouvert
vous permet à
n’importe quel moment de centrer l’affichage sur la zone couverte par le fichier
couramment ouvert
La liste en haut à droite vous donne plusieurs possibilités pour choisir la date des courants à afficher:
·
Soit Manuellement en choisissant une plage horaire par rapport
la pleine mer ou basse mer selon les zones, de PM-6 heures à PM+6 heures (ou
BM-6/BM+6), et en saisissant le coefficient de marée. Il est possible de parcourir
les différents horaires pas à pas en avant ou arrière grâce aux deux boutons
![]() figurants sous
ce champ
figurants sous
ce champ
·
Soit Automatiquement en choisissant l’entrée Xtide dans la
liste. Dans ce cas vous pouvez choisir une date précise ou l’heure courante,
grâce à la série de boutons ![]()
o
![]() Vous permet de
saisir la date et l’heure ou de les faire défiler en avant ou arrière de jour
en jour ou d’heure en heure grâce aux flèches. Vous pouvez également faire
défiler par pas de 10mn en appuyant sur la touche « Ctrl » du clavier
en même temps que vous cliquez sur les flèches du champ heure.
Vous permet de
saisir la date et l’heure ou de les faire défiler en avant ou arrière de jour
en jour ou d’heure en heure grâce aux flèches. Vous pouvez également faire
défiler par pas de 10mn en appuyant sur la touche « Ctrl » du clavier
en même temps que vous cliquez sur les flèches du champ heure.
o
![]() Vous indique
la hauteur pour le port de référence associé au fichier couramment affiché.
Vous indique
la hauteur pour le port de référence associé au fichier couramment affiché.
o
![]() Permet de passer
d’étale en étale.
Permet de passer
d’étale en étale.
o
![]() Permet de rapidement
se positionner à l’heure courante. En cliquant dessus, il se positionne à
l’heure courante, et reste ensuite « enfoncé ». Tant qu’il reste
à l’état enfoncé, l’affichage se rafraîchira selon une période de temps définie
dans les paramètres (voir plus loin). Pour arrêter la mise à jour automatiquement,
il faut ré appuyer sur le bouton pour le refaire passer à l’état « non
enfoncé »
Permet de rapidement
se positionner à l’heure courante. En cliquant dessus, il se positionne à
l’heure courante, et reste ensuite « enfoncé ». Tant qu’il reste
à l’état enfoncé, l’affichage se rafraîchira selon une période de temps définie
dans les paramètres (voir plus loin). Pour arrêter la mise à jour automatiquement,
il faut ré appuyer sur le bouton pour le refaire passer à l’état « non
enfoncé »
· Une troisième possibilité est de cliquer sur la courbe de WXTide, ce qui positionnera l’affichage des courants dans ScanNav à l’heure correspondante
![]() En cliquant sur
ce bouton, un menu apparaît et on peut accéder rapidement au type d’affichage
voulu:
En cliquant sur
ce bouton, un menu apparaît et on peut accéder rapidement au type d’affichage
voulu:

Le type d'affichage actif est représenté à la gauche de chaque bouton par les petits symboles suivants :
![]() « Valeurs »:
la force et la direction du courant sont représentés par une flèche plus ou
moins grosse et de couleur différente selon la force du courant. Le point
de mesure correspond au début de la flèche, et non à sa pointe. D’autres options
sur l’affichage des flèches sont disponibles dans les paramètres avancés.
« Valeurs »:
la force et la direction du courant sont représentés par une flèche plus ou
moins grosse et de couleur différente selon la force du courant. Le point
de mesure correspond au début de la flèche, et non à sa pointe. D’autres options
sur l’affichage des flèches sont disponibles dans les paramètres avancés.
![]() « Courbes » :
les données sont affichées sous formes de courbes iso-valeurs calculées et
en fonction d’un intervalle défini dans les options avancées.
« Courbes » :
les données sont affichées sous formes de courbes iso-valeurs calculées et
en fonction d’un intervalle défini dans les options avancées.
![]() « Remplissage » :
les données sont affichées sous formes de zones remplies en couleurs avec
un pourcentage de transparence défini dans les options avancées.
« Remplissage » :
les données sont affichées sous formes de zones remplies en couleurs avec
un pourcentage de transparence défini dans les options avancées.
« Echelle » : affiche une échelle de couleurs dans une fenêtre séparée pour visualiser les rapports force/couleurs du type d’information, définis dans les options avancées. Seules les valeurs min et max sont indiquées. Pour visualiser la valeur correspondant à une couleur intermédiaire il suffit de déplacer la souris sur la plage correspondant de la barre d’échelle. Cette barre d’échelle peut être déplacée et redimensionnée de la même façon que pour les répétiteurs de navigation.
Note : Les courants peuvent être représentés sous différentes formes
(par exemple courbes + remplissage donnera le symbole ![]() ). Il est à noter
cependant que si l’affichage est représenté sous forme de remplissage et
de flèches de courants, les codes couleur de ces dernières seront inversés
afin de rester visible par-dessus les zones remplies
). Il est à noter
cependant que si l’affichage est représenté sous forme de remplissage et
de flèches de courants, les codes couleur de ces dernières seront inversés
afin de rester visible par-dessus les zones remplies
Lorsqu’on déplace le curseur sur la carte, les valeurs interpolées du courant (force et direction) sous le curseur sont affichées dans les champs texte de la fenêtre de contrôle.
Le bouton ![]() ouvre une boite
de dialogue avec différents onglets permettant de positionner des paramètres
généraux ou d’affichage avancé.
ouvre une boite
de dialogue avec différents onglets permettant de positionner des paramètres
généraux ou d’affichage avancé.
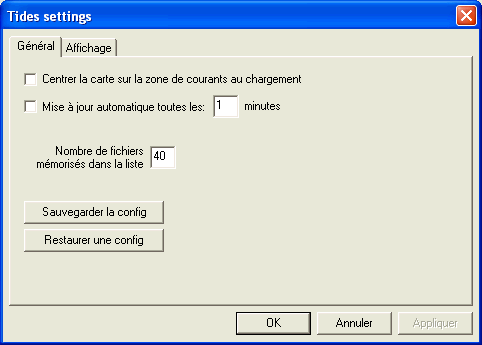
Cet onglet permet de positionner les paramètres suivants :
·
« Centrer la carte sur la zone de courants au chargement » :
lorsque cette case est cochée, l’ouverture d’un nouveau fichier « Courants »
provoque un recentrage et une mise à l’échelle de la carte afin de faire tenir
à l’écran la zone géographique couverte par le fichier. (voir aussi plus haut
le bouton ![]() )
)
·
« Mise à jour automatique toutes les » : permet
de paramétrer la période de rafraîchissement des courants en fonction de la
date (voir plus haut le bouton ![]() )
)
· « Nombre de fichiers mémorisés dans la liste » : permet de donner une limite au nombre de fichiers courants apparaissant dans l’historique pour sélection rapide
· « Sauvegarder la config » ouvre une boite de dialogue qui permet de sauvegarder tous les paramètres courants afin de les restaurer par la suite avec « Restaurer une config »
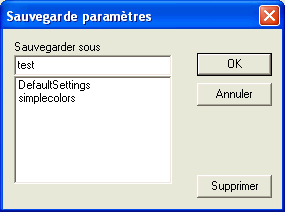
Entrer un nom pour la configuration dans le champ de saisie, et cliquer sur OK.
Si vous sélectionnez une entrée existante, elle sera écrasée (après confirmation)
L’entrée « DefaultSettings » est une entrée prédéfinie et ne peut être écrasée.
Pour supprimer une entrée, sélectionnez la dans la liste et cliquez sur « Supprimer ». Rien ne sera effectif avant de cliquer sur « OK ». Si vous cliquez sur « Annuler » la config ne sera pas sauvegardée, mais si vous avez « supprimé » des entrées auparavant, il vous sera demandé sur vous voulez les supprimer effectivement.
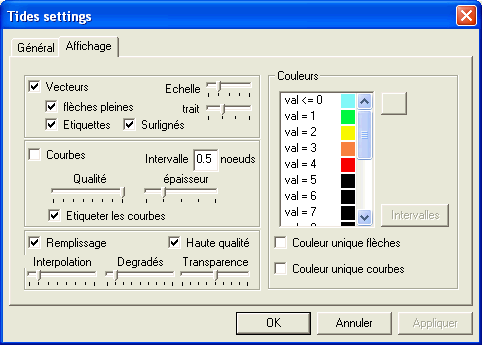
· Les cases à cocher « Vecteurs », « Courbes », et « Remplissage » ont la même signification qu’à travers du menu des boutons de la fenêtre de contrôle.
· Paramétrage des flèches :
o « Echelle » et « Trait »: permettent de régler la taille des flèches et de l’épaisseur du trait
o « flèches pleines » : permet de choisir entre des flèches pleines ou détourées
o « Etiquettes » : donne la possibilité d’afficher la force du courant en texte sous chaque flèche
o « Surlignés » : chaque flèche (et étiquette) sera détourée avec une couleur inverse, afin de bien distinguer les informations, quelle-que soit la couleur de la carte en arrière plan.
· Paramétrage des courbes :
o si « Etiqueter les courbes » est cochée, chaque courbe aura une étiquette indiquant sa valeur
o Le champ « Intervalle » permet d’indiquer l’espacement des courbes dans l’unité indiquée.
o « Epaisseur » permet de régler l’épaisseur du trait des courbes
o « Qualité » : Ce paramètre permet de lisser les courbes, il est assez consommateur en temps de calcul. Il est donc conseillé de le laisser à la valeur minimale (à gauche). Il conviendra d’augmenter sa valeur de quelques pas si vous remarquez des anomalies dans les courbes comme des croisements ou une mauvaise fermeture.
· Paramétrage du remplissage :
o « Transparence » permet de régler le degré de transparence utilisé pour pouvoir voir la carte au travers du remplissage courant. Plus le curseur est à droite, moins le remplissage sera prononcé, et plus la carte sera visible
o « Haute qualité » : La transparence est un processus qui utilise des ressources matérielles et logicielles qui sont assez récentes en terme de technologie. Sur des PC récents, « haute qualité » doit être cochée. Par contre, sur les configurations plus anciennes, ce mode « haute qualité » ne sera pas viable, car trop consommateur de temps cpu, et les temps de calcul et d’affichage seront alors très lents, voir inexploitables. En décochant la case « haute qualité », on passe alors dans un mode de transparence émulé qui prend un peu moins de temps, mais aura un bien moins bon rendu.
o « Dégradés » : Cette option n’a d’effet que sur les configurations anciennes ou le dégradé des couleurs n’est accessible que par émulation. Plus le curseur sera sur la droite, plus le dégradé sera régulier, mais également plus les performances seront réduites…
o « Interpolation » : Cette option est assez consommatrice de cpu, et n’est utile que dans certains cas extrêmes pour améliorer le rendu du remplissage. Il est conseillé de laisser une faible valeur (à gauche). Voir les illustrations dans la documentation du module Grib pour plus d’explications.
· La liste des « Couleurs » permet de personnaliser celles-ci en fonction de ses goûts. Pour changer une des valeurs, sélectionnez l’entrée correspondante dans la liste, et cliquez sur le bouton de couleur à droite. Cela ouvre un sélecteur de couleurs vous permettant de modifier cette couleur. Les couleurs définies sont des couleurs « Paliers », ScanNav calculant des couleurs intermédiaires entre chaque valeurs définies afin d’obtenir un dégradé continu.
· « Couleur unique flèches » et « Couleur unique courbes » permet de définir une couleur unique ne variant pas avec la force du courant. Ceci peut être utile par exemple lorsque l’affichage du courant est combiné avec l’affichage météo afin de bien distinguer les différentes informations
Il n’est pas possible aujourd’hui de changer le paramétrage des intervalles prédéfinis avec l’interface. Ceci sera peut-être disponible dans une version ultérieure. Il est cependant possible pour un expert de modifier ce paramétrage au travers du registre Windows.
Attention: Ce qui suit est donné à titre informatif, et les manipulations sont réservées à l’utilisateur averti, et conscient qu’une mauvaise manipulation du registre Windows peut entraîner des disfonctionnements du système.
Toutes les infos sont sauvegardées dans le registre Windows sous « HKEY_CURRENT_USER\Software\Marc Lombard\ScanNav\Tides\Currents ».
Il y a les entrées suivantes :
· « colorinterval » : permet de définir l'intervalle de valeurs entre chaque couleur
· « minval » : donne la valeur mini (toute valeur <= aura la première couleur)
· « ncolors »: donne le nombre total de couleurs (toute valeur >= à minval+ncolors*interval aura la dernière couleur)
Pour augmenter (ou diminuer) le nombre de couleurs, il suffit de changer la valeur de "ncolors", les couleurs supplémentaires seront créées avec noir par défaut, il suffira de les modifier ensuite dans l'interface.
On peut de la même façon augmenter/diminuer minval et colorinterval...
Cette clé de registre contient également un sous-répertoire « Colors » qui contient la liste de couleurs, sous la forme « col0 », « col1 », ... « colN ». Elles sont définies sous la forme de valeurs RGB (8 bits de poids faible = Red(rouge), 8 bits suivants=Green(vert), 8bits suivants=Blue(bleu), 8 bits de poids fort à 0). Il est possible de les changer ici, mais préférable de le faire dans l’interface de ScanNav.
Historique: Dans les premières versions du module courants, ScanNav utilisait WXTides pour calculer les hauteurs et coefficients. Les évolutions successives avec le module SNTides rend cette utilisation obsolète. Bien que la précision de WXTides soit bien moins bonne que SNTides, il est toutefois encore possible de l'utiliser afin de conserver une retro-compatibilité pour les utilisateurs habitués à l'interface de WXTides.
Depuis 2010, SNTides était également interfaçé avec SHOMAR qui était limité aux 2 années suivant sa date d'édition, ce qui justifiait l'utilisation de WXTides pour les dates postérieures. Mais en 2023, le Shom a décidé d'interrompre le contrat pour réserver Shomar à leur utilisation interne. Nous avons donc développé un nouveau noyau de calcul intégré dans SNTides qui donne des résultats très proches de ceux de Shomar, et qui n'est plus limité dans le temps. Les hauteurs issues de Shomar restent cependant disponibles jusqu'au 31 décembre 2023, ce qui peut vous permettre de faire des comparatifs.
Il est donc possible de choisir la source des Marées dans les paramètres généraux du module courants, entre "SNTides" (par défaut) , "Shomar" (pour comparer jusqu'au 31/12/2023), ou "WXTides". Cette possibilité sera sans-doute supprimée à l'avenir, et nous recommandons fortement de laisser la source à SNTides pour une meilleure précision.
WXTide est un logiciel tierce partie et « open source ». La version embarquée avec ScanNav est adaptée, afin d’y rajouter un mécanisme pour communiquer avec ScanNav. Il n’y a pas eu d’autres modifications au logiciel mise à part l’ajout de la couche de communication. Pour les experts, les sources sont également fournies dans le package.
Le but de ce paragraphe n’est pas de refaire la documentation de WXTide, mais d’y apporter les précisions spécifiques à ScanNav.
WXTide permet d’afficher les courbes de hauteur suivant plusieurs modes (via le menu « file »). Les deux modes recommandés pour une utilisation avec ScanNav sont les modes « Graph » ou « Overview » en fonction des préférences de chacun :
Mode Graph : convient le mieux pour une vue du jour
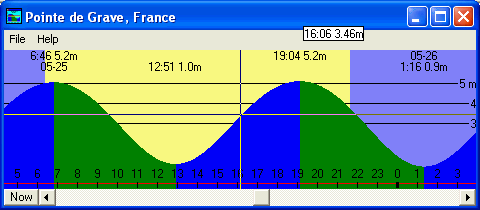
Mode OverView : convient le mieux pour une vue plus large d’une période
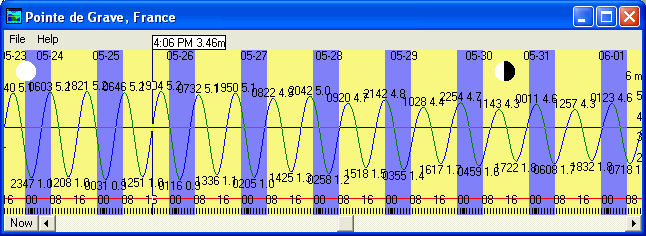
Les autres vues offrent moins de possibilité d’interaction avec ScanNav.
L’entrée « allways on top » du menu « File » est nouvelle par rapport à la version standard. Elle permet de conserver la fenêtre WXTide avec les courbes de marées au premier plan. Si cette option n’est pas cochée, la fenêtre de WXTide se mettra en arrière plan dès qu’on interagit avec ScanNav (ou autres fenêtres du bureau). En cochant cette option, cela permet donc de visualiser à la fois les courants et les hauteurs.
On l’a vu plus haut, il est possible de choisir les heures désirées soit dans la fenêtre de contrôle de ScanNav, soit en cliquant sur la courbe de WXTide, les 2 programmes se synchroniseront, ScanNav affichant les courants, et WXTide la hauteur d’eau de la station de référence.
Lorsque dans ScanNav on ouvre un nouveau fichier ou qu’on choisi l’entrée Xtide dans le choix de l’heure, Il positionne WXTide sur le port de référence correspondant au fichier de courants. Par ailleurs, si WXTide n’est pas déjà démarré, ScanNav le lance.
Il est possible ensuite de changer de port de référence dans WXTide, afin d’afficher des hauteurs d’un autre port, ScanNav continuera quant à lui à afficher la hauteur et les courants du port de référence correspondant qu fichier de courants, et non celui affiché dans la fenêtre wxtide.
De façon totalement indépendante des courants, il est possible dans ScanNav de demander à WXTide de se positionner sur le port connu le plus proche d’une position donnée dans le monde entier. Pour cela, il suffit de cliquer sur la carte avec le bouton droit de la souris, et de sélectionner l’entrée « WXtide » du menu contextuel. Cette fonctionnalité est disponible dans le module de base et ne nécessite pas le module « Courants de Marées »
La précision des hauteurs d’eau et des heures de marées données par WXTide peut varier d’un port à l’autre. Il convient donc de vérifier la validité des informations avec les documents papier officiels.
Avertissement : Aucun service hydrographique officiel n’a vérifié les informations contenues dans ce document et ne peut être tenu responsable de la fidélité de leur reproduction ou de toute modification ultérieure. La possession de ce document n’exonère pas de l’obligation d’utiliser les documents nautiques appropriés prévus par les règlements nationaux ou internationaux.
Ni ScanNav, ni l’auteur de WXtide ne sauraient être tenus responsables d’une mauvaise interprétation ou d’information erronée.