Introduit avec la version 24.0, ce service est disponible pour toute licence à jour.
Par rapport à d'autres services existants, il a l'avantage d'inclure tous les détails de la trace, ainsi que d'autres infos éventuelles (waypoints, routes,etc...), est indépendant du moyen de transmission, et ne nécessite aucune souscription supplémentaire.
L'envoi peut se faire soit en manuel, ou soit automatiquement à un intervalle de temps défini par l'utilisateur.
Ce service sera enrichi par la suite, avec notamment l'utilisation de moyens de communication comme le mail.
Le principe de fonctionnement est le suivant:
Avant tout envoi de positions, vous devez créer votre espace sur le serveur. Ceci se fait directement depuis ScanNav.
- La partie du haut permet de créer votre espace et personnaliser la page web de consultation. A la première utilisation, vous devez indiquer le nom du navire qui apparaîtra dans le titre de la page, ainsi qu'un mot de passe à communiquer en même temps que l'url pour consulter la page. Vous pouvez également indiquer votre numéro de MMSI. Si celui-ci est renseigné, une 2eme carte est affichée avec les infos issues du tracking via Vessel Finder et l'AIS lorsque disponibles. Cliquez sur le bouton "Appliquer" pour envoyer les infos au serveur, et "Visualiser" pour visiter votre page. Ces informations peuvent être modifiées à tout instant, toujours depuis l'interface de ScanNav.
- La partie basse permet de paramétrer l'envoi périodique de sa position
- Suivi actif: Active/Désactive l'envoi automatique de la position. La période d'envoi pouvant être définie en minutes ou heures. A noter qu'aucune information n'est envoyée si le GPS n'est pas actif.
- Inclure le détail de la trace: Si coché, tous les points intermédiaires depuis le dernier rapport sont envoyés afin d'avoir la courbe exacte du trajet. Le "Pas minimal" permet de modérer le nombre de points, et correspond à la distance minimale en mètres entre 2 points successifs.
- Points journal: Si coché, un point incluant toutes les infos des différents capteurs sera envoyé périodiquement.
- Bouton "Envoi position": Permet d'envoyer manuellement la position instantanée, en suivant les mêmes règles que l'envoi automatique.
- A noter que si aucune connexion Internet n'est disponible lors de l'envoi, les informations seront envoyées lors de la tentative suivante (à partir de la version 24.0SP1)
- Il est à noter que tout envoi remplace l'envoi précédent, ainsi que la trace incrémentale. Celle-ci redémarrera à partir du dernier point envoyé.
- L'envoi se fait en arrière plan, et une fenêtre s'ouvre à la fin avec l'Url à communiquer à vos contacts avec le mot de passe, pour qu'ils visualisent votre trajet sur la cartographie.
- Les données sont envoyées en compressé et le poids est de l'ordre d'un petit fichier Grib, dépendant bien sûr de la taille et nombre d'objets envoyés. Pour avoir un ordre d'idée de la taille il est toujours possible de faire un export en KMZ avant (le KMZ a été ajouté dans la version 24.0)
Plusieurs améliorations ergonomiques ont été apportées successivement depuis les versions 23.1 et 23.2.
- Répétiteurs: Améliorations sur l'organisation des répétiteurs (verrouillage, manipulations groupées, alignements, etc...). Voir documentation
- Améliorations ergonomie tablettes et écrans ultra-haute résolution: Tous les dialogues peuvent maintenant être agrandis afin d'afficher des boutons et textes plus gros. Voir documentation plus bas
- Configuration barres d'outils et répétiteurs: La disposition des barres d'outils et des répétiteurs est maintenant mémorisé selon la configuration d'écran. Vous pouvez ainsi avoir des configurations différentes selon que vous êtes en portrait ou paysage, ou mono/multi écrans
Nouveau mode vision de nuit (version 23.1)
- soit en ajoutant l'icône dans une barre personnalisée (voir documentation principale sur les barres personnelles)
- soit via le menu contextuel (clic bouton droit sur la carte) puis utilisez l'entrée "vision de nuit"
 Le bouton "Off/On" active/désactive le mode, la réglette permet de régler l'intensité (opacité du calque), et il est également possible de définir la couleur de base.
Le bouton "Off/On" active/désactive le mode, la réglette permet de régler l'intensité (opacité du calque), et il est également possible de définir la couleur de base.La fenêtre de contrôle se ferme en cliquant en dehors de la fenêtre, ou, comme toute fenêtre, en cliquant sur la petite croix en haut à droite.
La fenêtre de contrôle n'est pas affectée par la vision de nuit, ce qui permet de régler tout en étant sûr de ne pas faire disparaître la fenêtre pour cause d'opacité trop élevée. Il n'y a en effet pas de garde fou et en mettant la réglette entièrement vers la droite, l'écran devient tout noir et on ne voit donc plus rien. D’où également l'utilité de l'accès via le menu contextuel pour la faire réapparaître en cas de réglage trop fort. (Les menus ne sont également pas impactés par le calque vision de nuit, ils apparaissent par dessus)
Améliorations SNTides (versions 23.1 et 23.2)
- version 23.1: Dans les versions précédentes, lors d'une demande de hauteurs d'eau d'un port alors que le module courants est ouvert, l'affichage revenait de façon intempestive sur le port de référence attaché au fichier courants. Ce problème est réglé dans la version 23.1: une instance spécifique de SNTides est attachée au module courants, et les demandes indépendantes d'affichage des hauteurs d'eaux d'un port s'ouvrent dans une nouvelle fenêtre. Il est ainsi possible d'avoir plusieurs ports affichés sans avoir à lancer des instances de SNTides indépendantes de ScanNav
- version 23.2: SNTides est doté d'un nouveau moteur de calcul, et de fonctionnalités additionnelles. Voir documentation mise à jour du module SNTides , ainsi que les améliorations du module Courants dans la version 23.2 plus loin dans ce document
Suivi temps réel de route (version 23.2)
- Le changement de waypoints lors du suivi d'une route peut maintenant se faire selon 2 critères:
- lors de l'arrivée dans le cercle d'arrivée du waypoint tel que c'était dans les version précédentes
- lors du passage à la perpendiculaire du waypoint, même si on ne passe pas par le cercle d'arrivée Le paramétrage se fait dans la fenêtre de suivi de route
- la distance d'arrivée du waypoint cible courant est matérialisé par un cercle rouge
Waypoints de routes (version 23.2 et 25.0)
Pour déplacer en même temps plusieurs waypoints qui appartiennent à des routes différentes, vous pouvez utiliser l'outil sélection, ou les sélectionner dans la liste d'objets avant de déplacer l'ensemble avec l'outil de modification. Tous les waypoints sélectionnés subiront alors le même déplacement.
Astuces:
- Vous pouvez utiliser le raccourci clavier "F3" pour utiliser l'outil Sélection temporairement, ce qui évite d'avoir à changer d'outil entre sélection et modification.
- Et pour faciliter la sélection à partir de la fenêtre objets, pensez à utiliser le tri par nom ou par position (cliquer sur l'entête de colonne correspondante)
- Tous les waypoints identiques (même position et même nom) sont déplacés ensemble lorsque vous en déplacez un, qu'ils fassent partie d'une route, ou qu'ils soient indépendants.
- Il est toujours possible de déplacer les waypoints individuellement. Pour cela, enfoncez la touche F7 du clavier lorsque vous déplacez le waypoint.
- Il est possible en fonction cachée d'inverser le principe, i.e. par défaut ne déplacer tous les waypoints ensemble que lorsque la touche F7 est enfoncée. Nous contacter pour la mise en place de cette alternative.
- Ce principe de modification groupée n'est valable que pour l'interaction graphique sur la carte. Si vous modifiez les coordonnées d'un waypoint de façon analytique via sa fenêtre de propriétés, seul ce waypoint sera concerné.
Barres d'outils (version 24.1)
- Certains nouveaux outils récents n'étaient pas présents dans les barres d'outils standard, et nécessitaient l'ajout d'une barre d'outil personnelle pour y avoir accès. Ce n'est plus le cas, tous les outils sont maintenant accessibles dans toutes les barres d'outils.
- Par défaut, 2 barres d'outils sont configurés, l'une avec les outils concernant les bibliothèques et outils généraux comme le zoom etc, et l'autre les outils de navigation. Il est cependant possible de rajouter des outils des autres catégories dans ces 2 barres d'outils
- Certains outils ayant été déplacés, il est possible que vous deviez refaire votre configuration. Nous vous conseillons de procéder ainsi:
- Faites un reset des barres d'outils, en utilisant soit le menu "Affichage"=>"Réinitialiser Outils", ou individuellement par barre, en cliquant dessus avec le bouton droit, puis "Réinitialiser"
- Ceci aura également l'avantage de faire apparaître des outils auxquels vous n'auriez pas eu accès au préalable, faute de ne pas avoir créé de barre personnelle
- Vous pourrez ensuite supprimer/ajouter/déplacer les outils selon vos besoins (voir chapitre généralités de la documentation)
- Les barres d'outils personnelles ne sont pas affectées et restent telles-quelles
- Indispensable en mode tablette, elle permet l'utilisation de modificateurs clavier largement utilisés par certains outils (voir manipulation des routes ci-dessous). Mais elle peut également être appréciable sur PC pour éviter d'avoir à conserver une touche enfoncée
- Elle est disponible via le menu "Affichage" => "Touches de contrôle"
- Ces boutons peuvent également être rajoutés aux autres barres d'outils
- Lorsqu'un de ces boutons est activé, c'est comme si vous enfonciez la touche clavier correspondante
Manipulation des routes (version 24.1)
- Rajout de points à une route existante: utiliser l'outil "Routes"
- En démarrant une route sur une route existante, avec touche "Ctrl" enfoncée :
- En cliquant sur le premier point de la route, on rajoute des points au début de la route
- En cliquant sur le dernier point, on rajoute des points à la fin
- En cliquant ailleurs sur un segment de la route, on rajoute des points entre le point le plus proche du clic, et le suivant
- En terminant la création d'une route sur une extrémité de route existante avec la touche "Ctrl" enfoncée, on prolonge celle-ci plutôt que d'en créer une nouvelle.
- En démarrant une route sur une route existante, avec touche "Ctrl" enfoncée :
- Jonction de routes existantes: utilisation de l'outil "modification"
- Déplacez l'extrémité d'une route vers l'extrémité d'une autre route, et enfoncez la touche "Ctrl" avant de relacher le bouton de la souris
- Si la touche "Ctrl" est enfoncée lors du clic initial, un nouveau segment sera créé entre les 2 routes avant de les joindre
- Sinon, l'extrémité de la première route sera déplacée vers l'extrémité de la seconde (Ne pas oublier d'enfoncer la touche "Ctrl" avant de relâcher la souris)
- Scinder une route en deux: Cliquer sur la route avec le bouton droit, et choisir l'entrée "Scinder la route" du menu contextuel dédié à la route.
- En cliquant sur un segment : 2 routes distinctes sont créées sans jointure
- En cliquant sur un point de la route : 2 routes distinctes sont créées, le point cliqué étant présent dans les 2 routes
- Si vous cliquez sur le premier ou dernier point (ou segment) de la route, l'entrée "Scinder la route" est grisée pour éviter d’avoir des routes résultantes avec un seul point
- Il est également possible de scinder une route en utilisant la fenêtre Objets
- Allez dans le détail de la route présentant la liste des waypoints
- Faites un clic-droit sur le point de séparation, puis choisissez l'entrée "Scinder la route" du menu contextuel
- Si plusieurs points sont sélectionnés(i.e. surlignés en bleu), la première route ira du début de la route initiale, jusqu'au premier point sélectionné, et la deuxième route commencera au dernier point sélectionné jusqu'à la fin. Les points situés entre les 2 seront éliminés.
Contrôle de navigation (version 24.1)
Interface des instruments (version 25.0)
A partir de la version 23.0 ScanNav est compatible avec Wine et peut être utilisé sur des PCs sous Linux, MacOS, et ChromeOS sans avoir recours à une machine virtuelle.
Contrairement aux environnements de machine virtuelle tel que VMware, VirtualBox, ou Parallels, qui créent un environnement d’émulation complet d’un pc Windows en réservant une partie de la mémoire et de l’espace disque, Wine n’est qu’une surcouche très légère au système et l’application tourne dans le même environnement que toutes autres applications natives Linux ou MacOS.
Pour plus d'informations, voir la procédure d'installation sous Wine.
La structure de la documentation a été revue dans la version 23.0 pour une meilleure lisibilité et navigation au sein de celle-ci. Vous pouvez par ailleurs réduire l'index de gauche, ou imprimer les différentes pages avec les boutons "<<" et "imprimer"(1)(2)(3)
La documentation est disponible nativement en Français et en Anglais. Pour les autres langues, il est maintenant possible de l'afficher en toutes langues via une traduction automatique en ligne(4).

Le choix se fait via le sélecteur de langues qui s'ouvre lors de la toute première utilisation de ScanNav, ou avec le menu "Aide?" ==> "Choix de la langue".
Vous pouvez choisir la langue de l'interface, et celle de la documentation de façon indépendante, ainsi que de la consulter en local ou en ligne. Cette dernière possibilité permettant de consulter une version traduite en toutes langues.
Lorsque vous choisissez la langue de l'interface en Français ou Anglais, les choix passent automatiquement dans la langue correspondante en local. Et si vous choisissez une autre langue de l'interface, le choix passe sur une traduction en ligne. Il faut donc d'abord choisir la langue de l'interface, avant de changer le choix de la langue et du mode de consultation s'il ne convient pas.
La documentation contient des chapitres en Html et d'autres en PDF. Les chapitres en Html sont disponibles en toutes langues supportées par GoogleTranslate. Et ceux en PDF ont été pré-traduits en Allemand, Espagnol, Italien, Portugais (autres langues disponibles sur demande).
Lors de la consultation de la documentation en ligne, la langue initiale est positionnée en fonction de la langue choisie pour l'interface. Vous pouvez à tout moment choisir une autre langue avec le contrôle en haut à droite de la page, similaire à celui présent sur toutes les pages du site.
(1) Pour imprimer tout le contenu des pages avec titres repliables comme les notes de mise à jour, veillez à cliquer sur le lien "Tout déplier" en haut de page, sinon seuls les titres seront imprimés.
(2) Pour imprimer une version traduite, veuillez auparavant parcourir toute la page, sinon, seule la partie déjà visualisée sera traduite.
(3) Les pages en PDF s'impriment avec le bouton intégré au visualiseur pdf.
(4) La traduction automatique peut entraîner quelques incohérences.
A partir de la version 23.0 vous pouvez être notifié des nouvelles mises à jour de ScanNav disponibles. Le paramétrage s'effectue dans l'onglet "Autres" des préférences, grâce à 'option "Vérifier les mises à jour", et en renseignant la période des vérifications en nombre de jours.
Par défaut, ScanNav est paramétré pour vérifier les mises à jour tous les 15 jours. Cela nécessite d'avoir une connexion active, mais le volume de données échangé est minime (de l'ordre d'un petit SMS). Vous pouvez bien entendu désactiver cette option ou modifier la période.
Si aucune connexion Internet n'est disponible au moment de la vérification automatique, aucune erreur n'est affichée, ScanNav vérifiera à nouveau au prochain lancement de l'application, sans attendre le délai entre les vérifications.
Vous pouvez également vérifier les mises à jour manuellement via le menu "Aide?" ==> "Vérifier les mises à jour" ou via la fenêtre "A Propos de ScanNav".
Pour les pcs déjà enregistrés, le mécanisme de mises à jour vérifie également que votre licence est à jour par rapport au serveur. Si ce n'est pas le cas, ScanNav vous proposera de la mettre à jour. Vous n'aurez alors pas à renseigner les différents champ du formulaire. Dans de très rares cas, cette actualisation automatique ne pourra se faire. Il faudra alors utiliser le formulaire d'activation de la licence via le menu "Aide?" => "Enregistrement/Demande de licence".
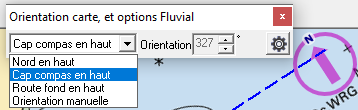
- Nord en haut(par défaut): La carte est affichée selon le standard d'une carte marine avec le Nord en Haut
- Cap compas en haut: La carte changera d'orientation selon le cap compas. Si aucun compas n'est détecté, la route fond sera utilisée en lieu et place.
- Route fond en haut: La carte changera d'orientation selon la route fond.
- Orientation Manuelle: L'utilisateur peut choisir l'orientation désirée en utilisant le champ de saisie prévu. Dans les autres modes, ce champ est grisé et renseigné avec la valeur effective de l'orientation
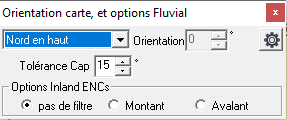
- Tolérance de cap: Ce paramètre permet de définir une tolérance pour les modes "Cap en haut" ou "Route en haut", afin d'éviter que la carte ne bouge sans arrêt. Avec une valeur de 15°, l'orientation ne sera ajustée que si l'angle du cap/route s'écarte de plus de 15° par rapport à l'orientation actuelle de la carte.
- Options Inland ENCs: Cette option est dédiée au Fluvial, et plus particulièrement aux ENCs fluviales. Elle permet de filtrer le type de panneaux affichés selon que le bateau remonte(Montant) ou descend(Avalant) le fleuve.
A partir de la version 21.0, il est possible de démarrer l'écoute du GPS et autres Instruments de façon automatique au lancement de ScanNav.
Le paramétrage s'effectue dans l'onglet "Navigation" de préférences.
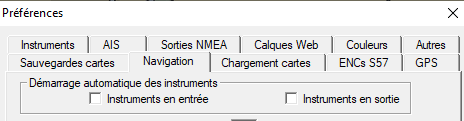
- Cochez "Instruments en entrée" pour démarrer automatique le GPS ainsi que tous les autres instruments déclarés dans l'onglet "Entrées NMEA"
- Cochez "Instruments en sortie" pour démarrer automatique l'émission Nmea sur les ports déclarés dans l'onglet "Sorties NMEA"
Afin de palier aux confusions sur les modes Navigation et Atelier, au démarrage de ScanNav, si vous étiez en mode Atelier lors de la session précédente, une demande de confirmation est affichée pour demander le mode désiré. (Avant la version 21.0, ScanNav se lançait dans le dernier mode utilisé)
Préambule: Contrairement aux applications de type GPS de voiture, qui sont limités au suivi GPS et se mettent donc à l'écoute de celui-ci dès le démarrage, ScanNav comporte beaucoup de fonctions ne nécessitant pas de GPS, comme la préparation de navigation, la météo, l'analyse des traces, etc... Il est également possible de connecter une multitude d'instruments sur des port différents. L'écoute du GPS et autres instruments n'est donc par défaut pas activée au démarrage, mais sur demande explicite. Il reste cependant possible de le démarrer automatiquement sur option. Voir Options de démarrage
Chaque configuration étant différente, vous devez au préalable configurer les instruments connectés. Voir les chapitres suivants concernant les paramétrages NMEA en entrée et en sortie.
En cas de souci pour le paramétrage, n'oubliez pas de consulter la FAQ sur le sujet des connexions
Dans les versions précédentes, 2 boutons indépendants étaient utilisés pour démarrer les entrées et sorties Nmea, sans pouvoir différencier les instruments. A partir de la version 25.0, un seul bouton  est présent dans la barre d'outils pour démarrer/arrêter les instruments en entrée et/ou sortie, de façon groupée, ou individuellement, ainsi que de visualiser l'état de chaque instrument, à l'aide de la fenêtre ci-dessous.
est présent dans la barre d'outils pour démarrer/arrêter les instruments en entrée et/ou sortie, de façon groupée, ou individuellement, ainsi que de visualiser l'état de chaque instrument, à l'aide de la fenêtre ci-dessous.
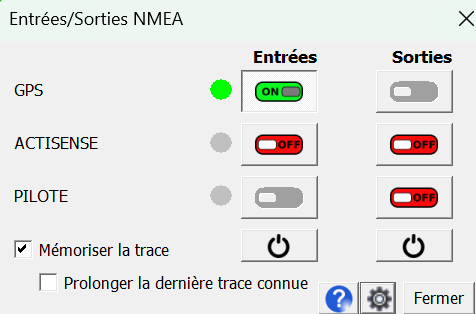 Cette fenêtre est non bloquante et peut rester ouverte pour surveiller l'état des instruments.
Elle contient une ligne par instrument configuré.
Chaque ligne inclut deux boutons pour démarrer/arrêter l'instrument en entrée et en sortie, ainsi qu’une pastille permettant de visualiser son état courant.
Cette fenêtre est non bloquante et peut rester ouverte pour surveiller l'état des instruments.
Elle contient une ligne par instrument configuré.
Chaque ligne inclut deux boutons pour démarrer/arrêter l'instrument en entrée et en sortie, ainsi qu’une pastille permettant de visualiser son état courant.Si un instrument n'est configuré qu'en entrée, le bouton pour démarrer la sortie sera grisé, et vice et versa.
Vous pouvez démarrer chaque instrument indépendamment avec les boutons entrée et sortie correspondants, ou tous les instruments en même temps, en utilisant le bouton
 en entrée et/ou sortie.
en entrée et/ou sortie.La couleur de la pastille indique l'état de l'instrument en entrée parmi les suivants:
- Gris: l'instrument n'est pas démarré, ou n'a pas encore fini sa phase de démarrage
- Vert: l'instrument est démarré et reçoit des informations utiles (position valide, etc...)
- Rouge: l'instrument est démarré, mais ne reçoit rien sur le port concerné
- Jaune: l'instrument est démarré et reçoit des informations, mais aucune information valide (par exemple pas de satellite pour le GPS)
 reprend les mêmes couleurs que la pastille, mais ne reflète uniquement que l'état du GPS, à l'exclusion de tout autre instrument. De la même façon, l'icône en bas à droite de l'écran reste présente pour refléter le bon ou non-fonctionnement de l'interface GPS. Cette icône peut prendre 3 états:
reprend les mêmes couleurs que la pastille, mais ne reflète uniquement que l'état du GPS, à l'exclusion de tout autre instrument. De la même façon, l'icône en bas à droite de l'écran reste présente pour refléter le bon ou non-fonctionnement de l'interface GPS. Cette icône peut prendre 3 états:  : Tout va bien, et le GPS envoie régulièrement des informations de positionnement à ScanNav.
: Tout va bien, et le GPS envoie régulièrement des informations de positionnement à ScanNav. : L'interface entre le PC et le GPS est correcte. Ceux-cis communiquent bien, mais le GPS n'envoie pas d'information de positionnement. Cela peut être du à une mauvaise couverte satellite (utilisation en intérieur par exemple), ou a une mauvaise configuration du GPS qui n'envoie aucune des phrases ou PGN reconnues par ScanNav
: L'interface entre le PC et le GPS est correcte. Ceux-cis communiquent bien, mais le GPS n'envoie pas d'information de positionnement. Cela peut être du à une mauvaise couverte satellite (utilisation en intérieur par exemple), ou a une mauvaise configuration du GPS qui n'envoie aucune des phrases ou PGN reconnues par ScanNav : Signifie que vous avez un problème de communication entre le PC et le GPS. Vérifiez que le câble est bien branché et que les paramètres de vitesse et d'interface sont bien identiques sur le GPS et les réglages de ScanNav.
: Signifie que vous avez un problème de communication entre le PC et le GPS. Vérifiez que le câble est bien branché et que les paramètres de vitesse et d'interface sont bien identiques sur le GPS et les réglages de ScanNav.
Vous pouvez choisir de mémoriser ou non la trace, et les options de reprise. En activant le GPS, si "Prolonger la dernière trace connue" est cochée, ScanNav tirera un trait entre la dernière position connue et la position actuelle pour prolonger la dernière trace, au lieu de créer une nouvelle trace. Notez qu'il est également possible de scinder ou joindre des traces après-coup (voir Découpage/Jointage de traces)
Vous pouvez également ouvrir cette aide, ou les paramètres des instruments en utilisant les 2 boutons en bas à droite
Préambule: En cas de souci pour le paramétrage, n'oubliez pas de consulter la FAQ sur le sujet des connexions
A partir de la version 25.0, le paramétrage des instruments Nmea a été simplifié.
- L'onglet GPS disparaît, et est intégré en tant que premier instrument dans l'onglet "Entrées NMEA". Dans cet onglet, les options spécifiques au GPS ne sont affichées que lorsque le GPS est sélectionné.
- Les 2 onglets "Entrées" et "Sorties" sont synchronisés au niveau des paramètres communs.
Le paramétrage du GPS et autres entrées NMEA s'effectue via l'onglet Entrées NMEA des préférences
Le premier instrument configuré est forcément nommé GPS. Il ne peut ni être désactivé, ni être supprimé.Si vous connectez vos instruments via une centrale, il suffit de configurer l'instrument GPS. Vous recevrez également toutes les autres informations (vent, cap, etc...) sur ce même instrument, et n'aurez pas besoin de configurer d'instruments supplémentaires.
La règle est simple: il faut créer un (et un seul) instrument par connexion physique (port COM, Ethernet, Wifi,etc...). Et vous ne pouvez pas déclarer plusieurs instruments partageant le même port physique.
A noter que les informations de position en provenance du GPS ne seront interprétées que si elles arrivent sur le premier instrument configuré ("GPS").
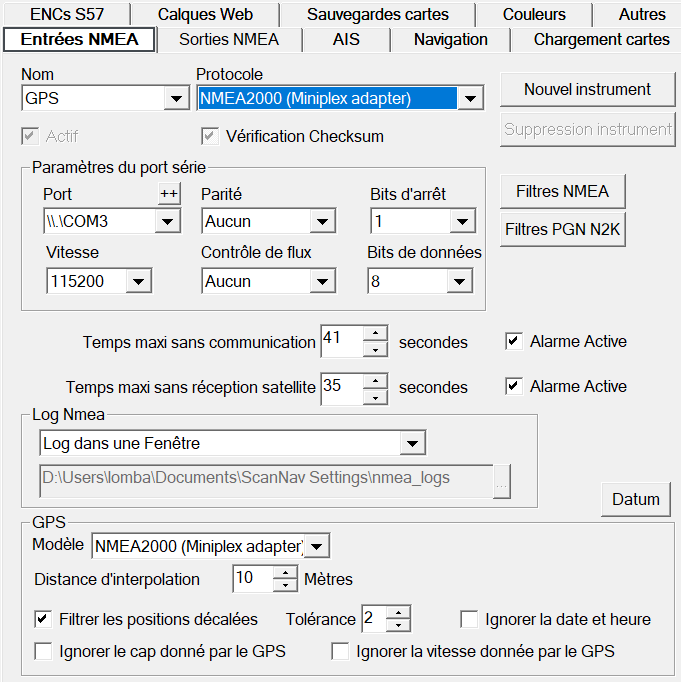
En premier lieu, choisissez le protocole de communication de votre GPS (ou autre instrument) parmi ceux proposés. Les entrées précédées d'une astérisque ne sont présentées que pour l'instrument GPS.
- NMEA 183 Generic: Concerne la grosse majorité des instruments en NMEA183.
- NMEA 2000: Plusieurs entrées sont disponibles, selon l'adaptateur que vous utilisez (Actisense, Digital Yacht, Miniplex), chacun ayant son propre protocole pour intégrér le Nmea 2000
- A noter que certains adaptateurs traduisent les PGN Nmea 2000 en Nmea 183(par exemple l'Actisense NGW). Dans ce cas, choisissez l'entrée "Nmea 183 Generic"
- (*)Internal GPS Sensor, et Windows ILocation: Il s'agit des protocoles utilisés par les GPS Internes, essentiellement utilisés pour les tablettes. Voir le chapitre dédié.
- (*)Garmin: Protocole propriétaire Garmin. Vous devez ensuite paramétrer le modèle du GPS (voir plus bas). A noter que les GPS Garmin supportent également les protocoles Nmea 183 ou 2000. Dans ce cas, utilisez l'entrée "NMEA Generic" ou 2000 correspondant à votre adaptateur.
Vous devez ensuite choisir le numéro de port physique. Celui-ci peut être un port COM (port Nmea RS232/422, USB, Bluetooth), ou un port réseau (Ethernet, Wifi).
- Pour les ports réseau, se reporter au chapitre dédié
- Pour les ports COM, vous devez choisir le numéro de port, ainsi que les paramètres de vitesse.
- Pour connaitre le numéro de port COM, vous pouvez utiliser l'outil de configuration généralement livré avec le GPS, ou le gestionnaire de périphériques de Windows qui fourni la liste des ports COM existants, sous le chapitre "Ports (COM et LPT)", avec une description textuelle qui devrait aider à déterminer le bon port. Astuce: Pour lever le doute, vous pouvez brancher/débrancher le GPS ou l'adaptateur USB, vous devriez ainsi voir l'entrée du port COM correspondant apparaitre/disparaitre dans le gestionnaire de périphériques.
- Pour la vitesse, se reporter à la documentation de votre matériel. La plupart respectent les standards, mais cela peut varier et est souvent paramétrable sur l'instrument lui-même. Les standards sont les suivants:
- Nmea 183 classique: 4800
- Nmea 183 High Speed, utilisé pour les AIS: 38400
- Nmea 2000:Variable selon l'équipement, en général 115200 ou 230400
- Les autres paramètres n'ont sauf exceptions pas besoin d'être modifiés. Les valeurs standard sont:
- Parité: Aucun
- Contrôle de flux: Aucun
- Bits d'arrêt: 1 (certains anciens MLR dérogeaient à cette règle avec une valeur de 2)
- Bits de données: 8
- Si votre GPS est configuré sur un port COM ne figurant pas dans la liste vous pouvez le rajouter en utilisant le bouton "++". Voir spécificités Wifi qui utilise le même principe pour créer des ports.
délais de communication: Il y a 2 types d'alerte de non réception:
- Temps maxi sans communication: si aucune communication n'est détectée en provenance de l'instrument (par exemple câble défectueux ou GPS éteint): Le timeout par défaut est de 2 secondes. Si vous détectez des problèmes de communication intempestifs, il se peut que l'instrument n’envoi des informations qu’a un intervalle plus grand que 2 secondes. Vous pouvez donc augmenter cette valeur pour résoudre le problème
- Temps maxi sans réception satellite: Lorsque ScanNav reçoit des données de l'instrument, mais aucune information de positionnement valide (par exemple mauvaise couverture satellite). Le timeout par défaut est de 10 secondes, et peut également être modifié.
- Il est possible de désactiver les alarmes pour chaque type, dans ce cas, aucune fenêtre ou son d'alerte n’apparaîtra. La couleur du bouton GPS sera cependant modifié pour refléter le problème en cas de non réception de position valide.
Filtres NMEA et PGN N2K : se reporter aux chapitres correspondants Filtres NMEA et Filtres PGN
checksum : se reporter au chapitre correspondant
Actif: Si cette option est décochée, l'instrument ne sera pas écouté. A noter qu'il n'est pas possible de désactiver l'instrument GPS
Log NMEA : Cette option est très utile pour le diagnostic. Se reporter au chapitre correspondant
Ajout/Supression d'instruments
Si vous avez plusieurs connexions physiques (plusieurs ports), vous devez créer autant d'instruments qu'il y a de connexions. Pour cela, utilisez le bouton "Nouvel Instrument", renseignez un nom et assignez les paramètres comme défini ci-dessus, en veillant à ce que "Actif" soit bien coché, sinon il sera ignoré.Utilisez le bouton "Supprimer Instrument" pour supprimer l'instrument couramment sélectionné.
Si vous débranchez temporairement un instrument, vous pouvez également le désactiver pour pouvoir le réactiver sans tout reparamétrer lorsque vous le rebrancherez.
Notez que vous ne pouvez ni supprimer, ni désactiver l'instrument GPS.
Options spécifiques au GPS
Les options suivantes ne sont présentées que lorsque l'instrument sélectionné est le GPS.- Modèle: Cette option est couplée au choix du protocole. Elle est essentiellement utile pour différentier les GPS pour l'ancien mode de transfert entre ScanNav et différents anciens GPS (notamment Garmin, MLR, Magellan, et Furuno). Documentation sur le transfert de routes et waypoints. Il est cependant recommandé d'utiliser le mode de transfert par fichier GPX lorsque possible.
- Distance d'interpolation: Cette valeur est donnée en mètres. Les points donnés par le GPS distants entre eux de moins de cette valeur seront "moyennés" pour compenser l'erreur de SA du GPS. La précision atteinte aujourd'hui rend l'intérêt de cette option bien moindre qu'avant le 1er Mai 2000 ou elle était de l'ordre de 120 mètres. Elle conserve un intérêt si vous ignorez les données de cap et distance fournies par le GPS pour les calculer dans ScanNav. Si vous mettez une valeur de 0, il n'y aura aucune interpolation.
- Filtrer les position décalées: Cette option permet de filtrer des positions incohérentes, qui peuvent arriver lors d'un fort parasitage du cable de communication, où la vérification du checksum ne suffit pas à éliminer les phrases corrompues. Voir plus de détails dans la configuration des filtres.
- Ignorer le cap et la vitesse du GPS: Ces options ne sont utiles que sur certains GPS qui donnent des informations erronées
- Ignorer la date et heure: Permet de contourner des bugs de certains anciens GPS (voir Bug du 6 Avril 2019). Si l'option est cochée, ce sera la date du pc qui fera foi.
- Datum: Attention, La modification du Datum peut provoquer des inconsistances, et il est très fortement recommandé de le laisser configuré sur WGS84. Un avertissement sera affiché si vous le modifiez. Il reste accessible, mais est réservé à une utilisation avancée et en connaissance de cause. Voir ici
Le paramétrage des sorties NMEA s'effectue via l'onglet Sorties NMEA des préférences, qui permet de créer plusieurs sorties. Jusqu'à la version 21.1, les sorties n'étaient supportées qu'en NMEA 183. La version 22.0 apporte le support du NMEA 2000 en sortie. Voir Sorties NMEA 2000 pour plus de détails.
La version 25.0 apporte plusieurs améliorations ergonomiques pour faciliter le paramétrage des entrées et sorties Nmea:
- Présentation des listes de PGN/phrases Nmea améliorée, avec l'ajout du libellé, et un tooltip permettant de mieux visualiser toutes les informations.
- Les instruments de même nom dans les onglets Entrées Nmea et Sorties Nmea sont maintenant synchronisés.
- Les modifications apportées sur un onglet sont reportés sur l'autre (protocole, port, etc...)
- L'ajout d'entrées ou sorties propose par défaut les instruments non configurés dans l'onglet, et existants dans l'autre onglet
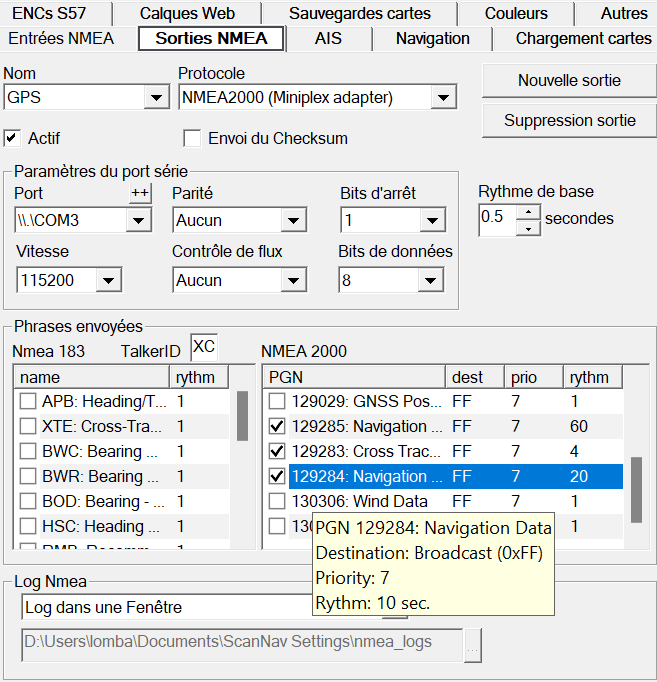
Au premier lancement, aucune sortie ne sera configurée. Utilisez le bouton "Nouvelle sortie". Vous pouvez choisir un des noms proposés qui correspondent aux instruments configurés en entrée (dont le GPS), ou choisir un nouveau nom s'il n'y a pas d'instrument correspondant en entrée.
S'il s'agit d'un instrument non existant en entrée, choisissez le protocole NMEA 183 ou 2000 selon la sortie désirée, et paramétrez les champs port et vitesse selon le type de connexion. Ces paramètres seront déjà initialisés si vous avez choisi un nom existant en entrée.
Le Protocole et les paramètres de port sont forcément les mêmes pour les instruments de même nom configurés en entrée ET en sortie. Si vous modifiez un de ces paramètres, ils seront donc également modifiés dans l'instrument en entrée de même nom, et vice-et-versa.
Si les ports en entrée et sortie sont différents, vous devez donc utiliser des noms différents.
Par ailleurs, deux instruments de nom différents en entrée ou sortie ne peuvent pas utiliser le même port.
Ensuite, paramétrer les phrases et/ou numéros de PGN à envoyer au pilote ou aux répétiteurs externes (se reporter à la documentation du pilote/répétiteur pour connaître les phrases/PGN supportées par celui-ci)
Actif: Si cette option est décochée, aucune information ne sera envoyée à cet instrument
Rythme d'envoi: A partir de la version 24.0, il est possible de définir des rythmes d'envoi différents pour chaque phrase ou PGN.
Entrées NMEA 2000
Le protocole NMEA 2000 natif est supporté en entrée depuis la version 15.0, via l'adaptateur Actisense NGT1.
Le support des adaptateurs iKonvert ou NavLink2 de Digital Yacht a été rajouté dans la version 21.0, et celui des MiniPlex dans la version 22.0.
Pour configurer la connexion, vous devez au préalable configurer votre adaptateur à l'aide de l'outil livré avec celui-ci, notamment pour sélectionner les différents filtres de PGN en réception et émission, les caractéristiques et vitesse du port de communication, etc... Se reporter à la documentation de l'adaptateur.
Ensuite, dans ScanNav, allez dans les préférences, onglet "Entrées NMEA" sélectionnez (ou créez) l'instrument correspondant, et choisissez le protocole (ou modèle) "NMEA 2000" correspondant à votre adaptateur, dans la liste proposée, ainsi que le port COM ou réseau correspondant.
Les paramètres de vitesse sont initialisés avec les valeurs par défaut selon l'adaptateur (115200 pour Actisense et MiniPlex, et 230400 pour Digital-Yacht). Vous devez cependant vérifier que ça corresponde bien à la vitesse paramétrée sur l'adaptateur lui-même.
Sauf cas exceptionnel, les autres paramètres doivent rester à leur valeur par défaut. Ces paramètres ne sont d'ailleurs pas accessibles pour l'Actisense.
Vous pouvez utiliser des instruments NMEA 183 et 2000 conjointement en configurant plusieurs instruments sur des ports différents. Notez que les adaptateurs Digital-Yacht et MiniPlex communiquent les données NMEA 2000 en encapsulant la donnée dans une phrase 183 spécifique (!PDGY pour Digital-Yacht, et $MXPGN pour MiniPlex), et peuvent également envoyer d'autres données Nmea 183 sur le même canal. Les 2 protocoles seront reconnus automatiquement par ScanNav.
Veuillez vous reporter à la documentation de votre adaptateur pour les différentes possibilités de configuration de celui-ci.
Si des informations de même type (par exemple la girouette) arrivent à la fois sur le bus NMEA 2000 et le bus NMEA183, le NMEA 183 sera ignoré. Ceci à l'exception du GPS, ou la source prise en compte est toujours celle déclarée dans l'onglet GPS des préférences, qu'il soit NMEA 2000 ou NMEA 183. Les informations issues du gps étant ignorées lorsqu'elles arrivent sur un port déclaré dans l'onglet Instruments.
La liste des "PGN" (trames NMEA 2000) interprétés par ScanNav est la suivante:
PGN généraux:
- 126992: System Time
- 129029: GNSS Position Data (désactive le PGN 129025)
- 129025: Position, Rapid Update (actif que si le PGN 129029 n'est pas présent)
- 129026: COG & SOG, Rapid Update
- 127250: Vessel Heading
- 128259: Speed
- 128267: Water Depth
- 130306: Wind Data
- 130577: Direction Data
- 129038: AIS Class A Position Report
- 129039: AIS Class B Position Report
- 129040: AIS Class B Extended Position Report
- 129794: AIS Class A Static and Voyage Related Data
- 129041: AIS AtoNs (Aids to Navigation) support.
- 129809: AIS Class B static data (msg 24 Part A)
- 129810: AIS Class B static data (msg 24 Part B)
- 130842: Simnet: AIS Class B static data (msg 24 Part A) (variante de 129809, ignoré si 129809 est présente)
- 130842: Simnet: AIS Class B static data (msg 24 Part B) (variante de 129810,ignoré si 129810 est présente)
- 129793: AIS UTC and Date Report (Base Station Report, msg 4 + 11)
A partir de la version 21.0 tout PGN peut être interfacé en tant que Capteur à l'aide d'un fichier de configuration. Une liste de PGNs (130310 à 130316 correspondant aux capteurs d'environnement - Températures, Pression, Humidité) est configurée par défaut, et les PGN 127488 (Engine Parameters, Rapid Update) et 128275 (Distance Log) ont été rajoutés dans la version 22.1. Il est possible d'en rajouter d’autres en modifiant le fichier de configuration, mais s’agissant d’un sujet relativement technique, nous vous conseillons de faire appel à un technicien pour l’implémentation. Nous fournirons les informations techniques sur demande et en fonction des PGN à prendre en compte.
Se référer à la documentation "Configuration des répétiteurs" pour plus de détails sur la prise en compte en tant que répétiteurs et/ou conservation dans la trace pour analyse.
Note: les PGN Généraux et AIS listés plus haut remplissent des fonctions spécifiques dans ScanNav et il n'est pas nécessaire de les configurer.
Filtre des PGN:
Il est possible de filtrer des PGN et/ou sources émettrices, afin de palier à la redondance de données contradictoires sur le bus Nmea (par exemple plusieurs GPS connectés sur le même bus). Allez dans la fenêtre de "Configuration" des "Capteurs Divers" ou dans l'onglet "Navigation" des Préférences, et cliquez sur le bouton "Filtres PGN N2K". Une fenêtre vous proposera 2 champs:
- PGN/Sources à bloquer: Il s'agit des PGN et/ou sources à bloquer
- PGN autorisés: Si cette liste est renseignée, seuls les PGN listés seront autorisés
- Si cette valeur est renseignée dans le champ "à bloquer", tous les PGN en provenance de la source 25 seront bloqués, ainsi que le PGN 130312 quelle que soit la source, et la source 32 du PGN 130311
- A contrario, si cette valeur est renseignée dans le champ "autorisés", seuls les PGN/sources correspondants à ces critères seront pris en compte.
Sorties NMEA 2000
Jusqu'à la version 21.1, le NMEA 2000 n'était supporté qu'en réception. L'interface du Pilote et autres répétiteurs devaient donc toujours s'effectuer en NMEA183.
La version 22.0 apporte la possibilité d'émettre sur le bus NMEA 2000, avec les adaptateurs Digital-Yacht et MiniPlex compatibles Nmea 2000. Quelques adaptations ont été effectuées dans la version 22.1.
La version 24.0 apporte le support des adaptateurs Actisense NGT-1 et NGX-1, et la 25.0 des améliorations sur l'initialisation du NGX-1. d'autres adaptateurs seront supportés par la suite.
La configuration des sorties Nmea 2000, s'effectue dans l'onglet "Sorties Nmea" des préférences. Choisissez le protocole NMEA 2000 selon le modèle de votre adaptateur, ce qui fera apparaitre un choix de PGN à émettre. A ce jour (version 25.0), la liste des PGN supportés en sortie est la suivante (Elle sera complétée au fur et à mesure dans les versions à venir).
- PGN 126992: System Time
- PGN 129025: Position, Rapid Update
- PGN 129026: COG & SOG, Rapid Update
- PGN 129283: Cross Track Error
- PGN 129284: Navigation Data
- PGN 129285: Navigation - Route/WP Information (à partir de la version 24.0)
- PGN 129029: GNSS Position Data(sauf hdop etc.)
- PGN 130577: Direction Data (sauf set+drift.)
- PGN 127250: Vessel Heading (sauf deviation + variation.)
- PGN 128259: Speed (sauf water reftype, speed direction)
- PGN 128267: Water Depth (sauf offset, range)
- PGN 130306: Wind Data
- Cocher les PGN désirés sous NMEA 2000. Par défaut, tous les PGN supportés sont présents et décochés, avec une priorité 7 et une adresse destinataire FF(broadcast)
- Pour changer un destinataire ou une priorité, cliquer sur le champ, et changer la valeur.
- Le destinataire peut avoir une valeur Hexa-décimale de 00 à FF, et la priorité de 0 (plus prioritaire) à 7 (moins prioritaire)
- La modification du destinataire créé une nouvelle ligne avec le PGN et nouveau destinataire. Il est ainsi possible d'envoyer un PGN à un seul ou plusieurs instruments, sans utiliser le broadcast
- La modification de la priorité ne créé pas de nouvelle entrée (ça n'aurait pas de sens d'envoyer 2 fois le même PGN à la même destination avec plusieurs priorités)
- Note: Selon les adaptateurs, vous pouvez également envoyer un mix de nmea 183 et nmea 2000.
A partir de la version 14.1
ScanNav peut interfacer tout type d'instruments NMEA en Wifi (ou tout
autre réseau IP), via les protocoles TCP ou UDP, en fonction des capacités de
la centrale ou des instruments à interfacer.
Le paramétrage s'effectue en rajoutant un port virtuel dans les
préférences de ScanNav:
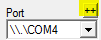 Ouvrir l'onglet GPS, ou Instruments, ou Sorties NMEA des préférences, et
cliquez sur le petit bouton "++" figurant au dessus du choix du port.
Ouvrir l'onglet GPS, ou Instruments, ou Sorties NMEA des préférences, et
cliquez sur le petit bouton "++" figurant au dessus du choix du port.
 Dans la nouvelle fenêtre qui s'ouvre, choisir l'interface désirée dans
la liste déroulante, qui peut être parmi:
Dans la nouvelle fenêtre qui s'ouvre, choisir l'interface désirée dans
la liste déroulante, qui peut être parmi:
- Port COM: interface NMEA filaire classique
- UDP (Toutes IPs, ou mode Broadcast): se met à l'écoute (ou envoie les trames) sur un numéro de port, qui peut être alimenté (ou lu) par toutes source(s) externes.
- UDP (IP cible): mode UDP mais permet de filtrer les émetteurs en n'autorisant qu'une seule IP connue. Il peut toujours y avoir plusieurs sources, mais provenant toutes de la même IP.
- TCP/IP : mode TCP qui est une connexion point à point avec un seul interlocuteur connu par son IP et le numéro de port utilisé.
Lorsqu'il y a le choix, et à défaut de recommandations, le plus simple à configurer est l'UDP, et il permet en outre de recevoir et/ou envoyer des informations à plusieurs instruments (il est cependant nécessaire d'utiliser des ports différents pour chaque instrument déclaré dans ScanNav)
Le TCP/IP permet de sécuriser la connexion, et également de se connecter à des instruments via Internet, par exemple des diffuseurs de trames AIS sur Internet. Vous pouvez par exemple tester avec le port 9009 et l'adresse IP 67.164.75.139 qui diffuse des trames AIS de la région de San Francisco. (adresse IP sujet à changement, pour obtenir la bonne adresse taper "ping hd-sf.com" dans une invite de commandes Windows)
Le nom du périphérique est déterminé automatiquement en fonction des paramètres renseignés. Une fois rajouté, le port est mémorisé sous ce nom dans la liste des ports accessibles directement depuis la fenêtre des préférences.
Support GPS Internes Windows 8.1 et suivantes:
Les GPS internes présents sur les tablettes à partir de Windows 8.1, ne peuvent être interfacés en NMEA183, et
nécessitent une interface spécifique, implémentée à partir de la version 15.2 de ScanNav.
Le paramétrage du GPS interne est très simplifié. Il suffit de choisir
le Modèle "Internal GPS Sensor" dans l'onglet "Entrées NMEA" -> "GPS" des préférences.
Tous les autres paramètres de communication sont alors grisés.
A partir de la version 24.0 un nouveau modèle "Windows ILocation(Internal GPS)" permet de palier à la non détection du GPS sur certaines tablettes qui n'implémentent pas le protocole complet (ou dont l'implémentation a été modifiée par l'installation de composants externes). Ce dernier permet de récupérer les informations de positionnement, mais ne donne cependant pas de certitude sur le fait que la position ai été fournie par un GPS. Il est donc préférable de privilégier l'option "Internal GPS Sensor" si celle-ci ne pose pas de problème. Si c'est le cas sur votre tablette, nous recommandons de vous rapprocher du fabricant de la tablette pour leur rapporter le problème. Voir également la FAQ sur le sujet
Répétiteurs d'état du GPS:
A partir de la version 24.0 de nouveaux répétiteurs permettent de connaitre d'état de réception du GPS. Les informations sont issues des phrases "GGA" pour le Nmea 183, du PGN 129029 pour Nmea 2000, ou encore du GPS Interne. Il s'agit des répétiteurs suivants qui sont gérés comme des capteurs génériques (accessibles via l'onglet "capteurs"):
- HDOP (Horizontal Dilution Of Précision): Plus la valeur est petite (proche de 1), plus la précision est bonne. 1 est donc la valeur optimale, une valeur comprise entre 2 et 3 est excellente, entre 5 et 6 la mesure est considérée comme bonne, au-delà de 8 la mesure n'est plus considérée comme acceptable.
- nb Satellites: Nombre de satellites pris en compte pour la détermination de la position
- TypeFix: Indicateur de qualité pouvant prendre les valeurs suivantes:
- 0 = Fix not available or invalid
- 1 = GPS SPS Mode, fix valid
- 2 = Differential GPS, SPS Mode, fix valid
- 3 = GPS PPS Mode, fix valid
- 4 = Real Time Kinematic. System used in RTK mode with fixed integers
- 5 = Float RTK. Satellite system used in RTK mode, floating integers
- 6 = Estimated (dead reckoning) Mode
- 7 = Manual Input Mode
- 8 = Simulator Mode
- Precision (disponible uniquement sur les GPS internes): donne une estimation de la précision en mètres
Filtre par Checksum:
Le Checksum est un mécanisme simple intégré au Nmea pour vérifier l'intégralité de la majorité des phrases transmises sur le bus. Cependant, certains anciens instruments ne fournissent pas de checksum, et d'autres fournissaient même un mauvais checksum. La case checksum est donc un bouton à 3 états:
- coché : Un checksum valide doit être présent dans les trames nmea. Les trames sans checksum, ou avec un checksum invalide seront ignorées.
- coché en gris: Accepte toutes phrases sans checksum, mais si un checksum existe il doit être valide
- non coché: Ce mode ne doit être utilisé qu'exceptionnellement, lorsqu'un instrument envoi des checksums invalides. Aucune vérification du checksum n'est alors effectuée.
Filtres de positions invalides:
Il existe un problème récurrent en nmea 183, lié a des parasites qui peuvent persister malgré le principe du checksum, et qui est en général signe d'un câblage défectueux. Il se manifeste par des décalages brusques de la trace, la plupart du temps avec des grands traits verticaux ou horizontaux.
La préconisation est de revoir son câblage, mais ce problème étant remonté régulièrement, un filtre supplémentaire est disponible à partir de la version 24.0. Il est paramétrable dans l'onglet GPS des préférences avec les nouvelles options suivantes:
- "positions décalées" permet d'activer/désactiver le filtre
- "Tolérance" indique à partir de quelle distance par rapport au précédent point le filtre prend effet. Il est indiqué en 10eme de minutes en latitude/longitude. La valeur peut aller de 1 à 10, soit de 0.1' à 1'. Elle est de 5 (soit 0.5') par défaut.
- Si la distance par rapport au précédent point dépasse cette valeur, elle est mise de côté.
- Si la position est confirmée sur 3 points successifs , alors ça devient la nouvelle référence, et on continue sur cette position
- Si la position revient suffisamment proche de la précédente (i.e. en dessous de tolérance), alors les points mis de côté sont éliminés.
Autres Filtres NMEA:
Il est possible d'ignorer certaines informations en provenance des instruments, afin de palier à des instruments envoyant des informations contradictoires ou erronées sur le bus Nmea. Ceci peut se faire:
-
De façon globale pour certaines informations, quelle que soit la source de celles-cis, depuis l'onglet "Entrées NMEA" des préférences en sélectionnant l'instrument "GPS". Il s'agit des informations de vitesse et route fond, ainsi que de l'heure. L'information est alors calculée par ScanNav ou prise de l'horloge du pc.
Note: la case "ignorer la date et heure" est un bouton à 3 états:- Non coché: la date et l'heure sont prises en compte
- Coché: la date et l'heure sont ignorées
- Coché+Grisé: la date est ignorée mais l'heure est prise en compte
-
Ou de façon plus spécifique, en éliminant certaines phrases Nmea selon leur identifiant et/ou le port sur lequel elles arrivent. Depuis l'onglet "Entrées NMEA" ou "Navigation" des Préférences, cliquez sur le bouton "Filtres NMEA". Une fenêtre vous proposera 2 champs:
- Phrases/Ports à bloquer: Il s'agit des phrases et/ou ports à ignorer
- Phrases/Ports autorisés: Si cette liste est renseignée, seules les phrases listées seront autorisées La syntaxe est la même pour les 2 champs, à savoir une liste séparée par des espaces, chaque élément étant composé du début de la phrase Nmea (caractère $ ou ! inclus) suivi éventuellement du caractère ":" et de l'identifiant du port (nom de l'instrument assigné dans l'onglet "Entrées NMEA"). Le caractère '-' indique n'importe quel caractère.
- toutes les phrases qui commencent par !AX quel que soit le port,
- et toutes les phrases ZDA arrivant sur le port gps, quel que soit le talkerID (i.e: $GPZDA, $IIZDA, etc...)
Exemple: "!AX $--ZDA:gps" : on exclut (ou inclut selon le champ) :
Autres modifications plus anciennes valables pour tous types de GPS:
La couleur d'arrière plan du bouton GPS change en fonction de l'état du
GPS pour une meilleur mise en évidence (n'était auparavant matérialisé
qu'avec le petit smiley en bas à droite):
- Si l'écoute n'est pas activée: couleur d'arrière plan identique aux autres boutons
- Si l'écoute est activée, l'arrière plan sera:
- Vert si tout est fonctionnel
- Rouge s'il n'y a aucune communication avec le GPS
- Jaune si le GPS communique, mais aucune position valide n'est envoyée.
Le paramétrage se fait dans les préférences, onglets "Entrées NMEA", et "Sorties NMEA", sous l'encart "Log Nmea". Vous avez dorénavant le choix de différentes options, entre "Pas de log" (option par défaut), "Log dans un Fichier", "Log dans une Fenêtre", ou "Log dans un Fichier et une Fenêtre".
- Le
log "dans une fenêtre" est essentiellement utile comme
aide à la configuration pour visualiser ce qui arrive sur le port en
direct. Lorsque cette option est utilisée, une fenêtre s'affichera à
l'écran à l'activation des instruments, et vous verrez les phrases NMEA
s'afficher au fur et à mesure de leur réception. En cliquant sur le
bouton "Fermer" de cette fenêtre, celle-ci restera fermée jusqu'à la
prochaine activation des instruments. En fermant la fenêtre avec la
petite croix en haut à droite, elle se réaffichera automatiquement à la
réception (ou l'envoi) d'une nouvelle trame NMEA. Le nombre de lignes
maximum conservées dans la fenêtre est de 6000 lignes, ensuite les
lignes plus anciennes sont supprimées.
- Le log "dans un fichier" permettra de conserver toutes les
trames NMEA
reçues pour éventuellement les envoyer au support ScanNav pour analyse
en cas de soucis, mais aussi pour vos propres besoins, associé au module "NMEA Playback"
afin de rejouer vos navigations au coin du feu.
Ces fichiers log pourront éventuellement être utiles par la suite pour
d'autres évolutions de ScanNav à venir. Ils sont enregistrés dans le
répertoire indiqué sous les options de log dans les préférences.
Nouveautés de la version 22.2:
Nouveaux modèles GFS.
Diverses améliorations: choix des échéances et durée sur les modèles MétéoFrance et MyOcean, annulation des requêtes, ...
Nouveautés de la version 22.1:
Avertissement: Les dates intermédiaires sont issues d'une interpolation entre 2 échéances, et même si elles sont cohérentes, elles ne peuvent se comparer à un calcul issu du modèle. Vous avez bien sûr toujours la possibilité d'afficher les échéances du modèle en les sélectionnant dans le menu.
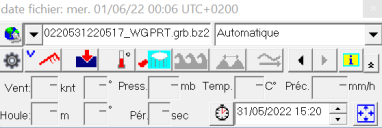
- La sélection de la date se fait sur le même principe que pour les courants, avec un sélecteur de Date et Heure.
- Lorsque vous changez la date dans le module Grib, la date est également changée dans le module Courants, et vice-versa.
- La date est entourée en rouge si la synchronisation est impossible (i.e. si les fichiers grib et courants sont sur des plages de temps différents)
- La synchronisation est activé par défaut. Pour la désactiver, décocher la nouvelle case « Synchroniser avec…. » dans les settings des courants ou gribs (onglet général)
- Le bouton "date courante" est grisé si la plage horaire du fichier grib (ou courants) est en dehors de la date courante. Ainsi, si vous analysez un grib d'il y a 3 mois, le bouton sera grisé car le grib ne contient pas la date du jour.
- Une nouvelle option "utiliser la date GPS" dans les paramètres des Gribs, Courants, et hauteurs d'eau permet d'adapter la référence de la date courante à celle de la trace lors de l'utilisation du module NmeaPlayback pour rejouer une trace passée, ou visualiser un routage avec les gribs, courants, et hauteurs d'eau de la date correspondante. Notez que l'option est globale entre les modules Grib, courants, et hauteurs d'eau.
Nouveautés de la version 18.1:
- Améliorations de l'interface de téléchargement des gribs
- Une seule interface pour télécharger les zones fixes et par sélection à l'écran
- Interface avec de nouveaux fournisseurs (SailDocs, OpenSkiron...)
- Mise en évidence limites de couverture
- Possibilité de filtrer les fournisseurs.
Nouveautés de la version 17.1:
- Interface pour gérer les abonnement Great Circle
- Interface avec SaiDocs
- Mecanisme de configuration pour permettre la mise à jour de
la liste des providers
- Amélioration de l'interface Email.
- Support des Précipitations des modèles Gribs issus des modèles Haute résolution Arome et Arpège de Météo France.
- Amélioration des performances sur l'affichage des données en transparence pour les modules Grib et Courants.
- L'interface de téléchargement "par sélection à l'écran" est lancé de façon indépendante de ScanNav, ce qui permet de continuer de travailler avec ScanNav pendant le téléchargement. L'interface utilisateur reste inchangée, mis à part une option "premier plan" permettant de forcer la fenêtre de rester par dessus la fenêtre principale de ScanNav.
- Support des Gribs issus des modèles Haute résolution Arome et Arpège de Météo France. (voir Notes plus bas)
- Support de plusieurs
niveaux pour une même donnée (par exemple vent moyen surface, à
10m, et rafales). Pour choisir le niveau pour chaque type de données,
cliquer sur le bouton correspondant et choisir le type désiré listé
dans la première entrée du menu. Exemple pour le vent:
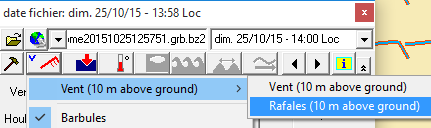
- Support des données de Rafales
(sous-niveau de vent), et températures
d'eau (sous niveau de températures)
A partir de la version
14.0 le module GRIB de ScanNav permet d'exploiter les
données de courants Océaniques, via le bouton  qui permet
de contrôler l'affichage des courants, de la même manière que les
autres types de données. Téléchargement intégré du modèle RTOFS à
partir de la version 15.1
(téléchargement par sélection, voir notes sur les fournisseurs plus
bas).
qui permet
de contrôler l'affichage des courants, de la même manière que les
autres types de données. Téléchargement intégré du modèle RTOFS à
partir de la version 15.1
(téléchargement par sélection, voir notes sur les fournisseurs plus
bas).
Voir également le support des gribs de courants issus des modèles haute résolution de
MyOcean, via le module courants, à partir de la version 15.0. Voir description
Modifications plus anciennes:
- Tri des entrées des fichiers Grib par date pour palier aux problèmes survenus avec certains providers qui fournissent des données non triées
- Affichage dans la barre de titre des gribs de la date d'origine du fichier grib. Permet de vérifier la date de création du fichier sur le serveur.
- Mise à disposition des archives Météorem à des fins de démo. Peuvent également être utilisés sans l'option GRIB
- Le bouton
 de la fenêtre de
contrôle permet d'afficher en permanence une fenêtre directement sous
le curseur affichant les informations météo du lieu.
de la fenêtre de
contrôle permet d'afficher en permanence une fenêtre directement sous
le curseur affichant les informations météo du lieu.
Interface de téléchargement des fichiers Grib
Le téléchargement des fichiers gribs peut se
faire directement depuis ScanNav, ce qui évite le surplus de
communication lié au parcours des pages web. Vous pouvez télécharger
des zones fixes prédéfinies, ou sélectionner la zone à l'écran. Depuis
la version 18.1 de ScanNav, les 2 types de téléchargement sont
regroupés dans le même dialogue. Vous pouvez y accéder via le menu
général "Options", ou le bouton ![]() dans la boite de contrôle du module grib.
dans la boite de contrôle du module grib.
IMPORTANT: L'accès Internet se faisant directement depuis ScanNav, vous aurez peut-être un avertissement de votre pare-feu vous indiquant que ScanNav essaie d'accéder à Internet. Il faut bien entendu lui donner accès, sinon le téléchargement ne pourra pas se faire.
L'interface de téléchargement des fichier Grib Météo et/ou Courants utilisent la même interface, seuls les modèles changent. Les différents modèles proposés sont configurables et évolutifs, il est donc conseillé de mettre à jour la liste des modèles disponibles régulièrement. Il est possible de filtrer la liste des modèles pour n'afficher que ceux qui vous sont utiles (voir configuration plus bas)
Les modèles "dynamiques" (i.e. avec possibilité de sélectionner
une zone à l'écran) sont affichés en premier. Viennent ensuite les
modèles prédéterminés à zones fixes.
Si vous n'avez pas le module Grib actif, une liste de modèles
d'archives que vous pouvez utiliser pour tester est présentée en
haut de la liste.
Choisissez un modèle dans la liste des fournisseurs. Un cadre bleu
permet de visualiser la couverture géographique disponible lorsque le
modèle n'a pas une couverture mondiale. Vous pouvez également cliquer sur le bouton  pour recentrer la carte sur la zone totale de la couverture.
pour recentrer la carte sur la zone totale de la couverture.
Pour avoir des informations sur le modèle sélectionné, cliquez sur le lien "Infos" en bas de la fenêtre (ouvre une page web).
S'il s'agit d'un modèle fixe à zone prédéfinie, les paramètres sont grisées, ils permettent cependant de consulter la zone et les données disponibles. Sinon, vous pouvez sélectionner les différents paramètres en fonction des fournisseurs:

 , et définissez la zone géographique désirée sur la
carte avec la souris. Les coordonnées se mettront alors à jour dans
la fenêtre, éventuellement tronqué à la couverture disponible s'il
s'agit d'un modèle local, et un cadre rouge matérialisera la zone sur
la carte.
, et définissez la zone géographique désirée sur la
carte avec la souris. Les coordonnées se mettront alors à jour dans
la fenêtre, éventuellement tronqué à la couverture disponible s'il
s'agit d'un modèle local, et un cadre rouge matérialisera la zone sur
la carte.Pour SailDocs et SailaMail, la liste des échéances est indiquée dans le champ texte en fonction des paramètres. Il est ensuite possible d'affiner en supprimant des échéances Attention: Si vous choisissez trop d'échéances, le serveur peut retourner une erreur.
Une estimation de la taille du ficher à télécharger est indiquée en fonction des différents paramètres. Bien que normalement assez proche, elle peut différer de quelques % en plus ou moins par rapport à la taille effective.
Une fois tous les paramètres saisis, cliquez sur le bouton "Lancer la requète" pour commencer le téléchargement, ou envoyer le mail, selon la méthode configurée pour le fournisseur. Note: si la zone n'est pas définie, ou en dehors de la couverture disponible pour le modèle, le bouton sera grisé.
Configuration des fournisseurs
Les services de grib commençant par le préfixe "SN" sont hébergés sur le serveur ScanNav. Ceux commençant par "GC" sont hébergés sur les serveurs de Great Circle (A la première utilisation, seul un fournisseur générique "*** Configure Great Circle Models ***" est présent permettant de configurer l'abonnement).
De nouveaux services sont proposés indépendamment des versions de ScanNav. Il est donc fortement recommandé de mettre à jour les modèles de façon régulière pour bénéficier des derniers services disponibles sur les serveurs.
Consulter la page www.scannav.com/FR/Gribs.php pour plus d'information sur les abonnements disponibles et obtenir votre mot de passe.
Pour configurer la liste des fournisseurs, et l'accès à ceux cis, cliquez sur le bouton
 pour ouvrir le menu avec les entrées suivantes:
pour ouvrir le menu avec les entrées suivantes:- "Filtrer les modèles" : affiche la liste des modèles dans une nouvelle fenêtre, avec une case à cocher pour chaque modèle. Décochez la case des modèles que vous voulez filtrer dans la liste déroulante, ils ne seront alors plus proposés dans la liste déroulante. En supplément, si l'option "limiter à la zone visible" est cochée, les modèles en dehors de la zone affichée dans ScanNav ne seront pas proposés.
- "Paramètres de connexion" : permet de configurer les identifiants de connexion et la méthode de téléchargement des fichiers Grib pour le fournisseur sélectionné.
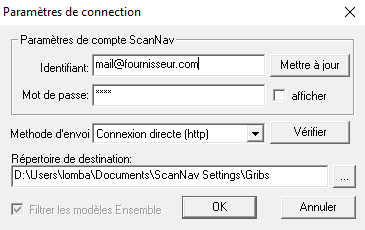
- Renseignez votre identifiant et mot de passe dans les champs appropriés. Si vous cochez la case "afficher", le mot de passe sera affiché en clair.
- Choisissez le mode de récupération des fichiers Grib dans le champ "Méthode d'envoi" : Soit en connexion directe, ou par mail. Pour les modèles hébergés sur ScanNav, vous pouvez ensuite cliquer sur le bouton "Vérifier" pour tester les paramètres.
- Cliquez sur "Mettre à jour" pour mettre à jour la liste des modèles du fournisseur en fonction de votre abonnement, et/ou des nouveautés. Note: le pc doit être connecté à Internet à ce moment (pas de mise à jour disponible par mail à ce jour)
- L'option "Filtrer les modèles Ensemble" n'est disponible que pour Great Circle. Elle permet d'ignorer les différentes variantes individuelles des modèles "GEFS Ensemble" pour éviter de surcharger la liste de choix.
- Vous pouvez éventuellement changer le répertoire de destination ou seront stocké les fichiers grib. Ce répertoire est commun à tous les modèles de tous les fournisseurs.
Pour le mode de récupération par connexion directe, le fichier grib sera stocké dans le répertoire spécifié, et ouvert dans ScanNav dès la fin du transfert (après confirmation).
Pour le mode de récupération des fichiers par mail, vous devez configurer une messagerie compatible avec le protocole "MAPI" (par exemple ThunderBird), afin que ScanNav puisse piloter la messagerie. Si votre messagerie n'est pas compatible, une fenêtre vous présentera les champs à copier/coller dans les champs sujet et corps du message de la messagerie.
Le serveur vous renverra un mail incluant le fichier grib en pièce jointe. Vous devrez enregistrer la pièce jointe sur disque puis l'ouvrir dans ScanNav avec l'interface prévue pour (voir documentation module grib).
Astuce: Vous avez aussi la possibilité d'ouvrir les fichiers Gribs avec ScanNav directement depuis l'explorateur windows ou depuis un mail. Pour cela, vous devez associer l'extension .grb/.grb2 et/ou .bz2 à ScanNav dans les paramètres Windows.
Notes sur les différents fournisseurs proposés via le serveur ScanNav:
Le serveur traite certains modèles comme ceux de MétéoFrance, de MyOcean, ou du GFS (à partir de la version 22.2), en les stockant en local pour accélérer le traitement. Les données du serveur sont rafraîchies plusieurs fois par jour pour stocker les dernières prévisions.
Les modèles "Noaa GFS" et "Noaa Wave" sont également disponibles en accès direct sur les serveurs du Noaa. ScanNav n'agit dans ce cas que comme une passerelle, les données étant extraites des serveurs Noaa au moment de la requête puis compressées avant envoi. La rapidité dépend donc de la disponibilité des serveurs Noaa au moment de la requête, et est bien moindre que celle des nouvelles implémentations "GFS" et "GFS Wave" disponibles à partir de la version 22.2.
- Depuis la version 23.2, le calcul des courants utilise par défaut le moteur de calculs interne sans afficher la fenêtre de hauteurs. Il est cependant possible de l’afficher en cochant l’option « visualiser la courbe » dans les paramètres du module courants. Dans ce cas, une fenêtre SNTides dédiée aux courants est ouverte sur le port de référence du fichier courants, ceci indépendamment d’autres fenêtres de hauteurs d’eau éventuellement ouvertes. L’heure prise en compte dans cette fenêtre sera systématiquement synchronisée avec celle des courants.
- Dans les versions précédentes, les données de hauteur d'eau fournies avec SNTides (constantes harmoniques SHOMAR) étaient limitées dans le temps à 2 ans à partir de l'année de la version (par exemple années 2010 et 2011 pour une version diffusée en 2010). Pour calculer les courants ou les hauteurs d'eau au delà de cette limite, il fallait donc utiliser l'alternative WXTide, bien que la précision des hauteurs d’eau et des heures de marées données par WXTide peuvent varier d’un port à l’autre. Depuis la version 23.2, la source de référence par défaut est SNTides qui n’est pas limitée dans le temps. Cette possibilité est donc moins utile mais reste accessible, par exemple pour choisir la source Shomar juqu’à fin décembre 2023.
Nouveautés de la version 23.0:
Nouveautés de la version 22.1:
Nouveautés de la version 16.0:
Nouveautés de la version 15.3:
Nouveautés de la version 15.0:
- Choix du système horaire: depuis la version 15.0, il est dorénavant possible de choisir le système horaire utilisé dans la fenêtre de contrôle des courants, soit UTC, ou soit Local (système horaire paramétré dans Windows)
- Support fichiers GRIB de courants: A
partir de la version 15.0, le module Courants a dorénavant la
possibilité d'exploiter les
données courants des fichiers GRIB. Contrairement
aux données de courants SHOM qui n'ont pas de limite dans le
temps, les Gribs de courants couvrent une période déterminée. Si vous
positionnez le curseur en dehors de cette période, un avertissement
sera affiché, et la date se recalera à la date limite du GRIB. Comme
pour les données SHOM, il est possible de sélectionner une échéance
précise dans la liste, ou de laisser ScanNav interpoler entre 2
échéances. Le téléchargement
des gribs se fait directement depuis la fenêtre de contrôle
des courants en cliquant sur le bouton
 puis en choisissant l'entrée "Télécharger fichiers Gribs".
L'interface fonctionne ensuite exactement de la même façon que
le téléchargement de Gribs météo. Il suffit de choisir le modèle parmi les
modèles disponibles, de définir la zone à l'écran, et de
lancer le téléchargement. Se reporter à la documentation du
téléchargement par zone du module Grib.
puis en choisissant l'entrée "Télécharger fichiers Gribs".
L'interface fonctionne ensuite exactement de la même façon que
le téléchargement de Gribs météo. Il suffit de choisir le modèle parmi les
modèles disponibles, de définir la zone à l'écran, et de
lancer le téléchargement. Se reporter à la documentation du
téléchargement par zone du module Grib.
Améliorations plus anciennes:
Depuis la version 9.0, l'ouverture des zones de
courants peut se faire directement par le menu contextuel en
cliquant sur la carte avec le bouton droit de la souris, puis dans le
sous-menu "Courants de marées" en choisissant le fichier
parmi ceux disponibles sur l'endroit cliqué. La liste des fichiers
disponibles étant triés du plus détaillé au plus général.
Note: si le sous-menu "Courants de marée" n'apparait pas, vérifiez que
vous êtes sur une zone géographique couverte par les zones UJA du SHOM
Le bouton  de la fenêtre de contrôle permet d'afficher en permanence une fenêtre
directement sous le curseur affichant les informations de courants du
lieu.
de la fenêtre de contrôle permet d'afficher en permanence une fenêtre
directement sous le curseur affichant les informations de courants du
lieu.
Depuis la version 10.0, le module Courants est interfacé par défaut au module de hauteurs d'eau SNTides basé sur le noyau de calcul SHOMAR (© SHOM 2010 Contrat n° 114/2010). Ce dernier étant limité aux 2 années suivant sa date d'édition (jusqu'à 2011 inclut pour la version édité en décembre 2009), il est toujours possible d'utiliser WXTide pour calculer les courants pour les dates postérieures. Pour ceci, positionner la source Marées à "WXTides" dans les paramètres généraux du module courants. Ne pas oublier de le repositionner à SHOMAR pour revenir à une meilleure précision pour les dates antérieures à la limite.
Sources de fichiers GRIB de courants:
A partir de la version 15.0, ScanNav propose un service de fichiers GRIB issus des données de MyOcean. Ces données de courants sont transformées en fichiers GRIB par le serveur de ScanNav. Pour la description des modèles disponibles, veuillez consulter la page du module Courants sur le site web de ScanNav.
Note:La liste des modèles disponibles évolue régulièrement, indépendamment des versions de ScanNav. Pensez à mettre vos modèles à jour! (voir Configuration des fournisseurs dans le chapitre Grib plus haut)
Note: Attention de sélectionner des tailles de zone raisonnables, afin de limiter la taille des téléchargement et du traitement nécessaire sur le serveur. Certains modèles sont restreints en taille de zone géographique afin de limiter les erreurs. Au cas ou cette limitation serait trop restrictive, veuillez nous contacter pour définir votre besoin.
ScanNav est également compatible avec les autres sources de fichiers Gribs de courants disponibles sur le web.
Nouveautés de la version 21.0
- Fenêtre Objets: Les menus contextuels (click bouton droit) sur les différents objets sont enrichis, afin de proposer différentes opérations sur les éléments sélectionnés (détails, analyse,export,...). La partie gauche de la fenêtre bénéficie maintenant également du menu contextuel, ainsi que des filtres éventuels.
- Menu contextuel sur la carte: Il est maintenant possible d'exporter les objets dans différents formats directement depuis le menu contextuel. Vous pouvez également effectuer une action sur plusieurs objets en même temps, grâce à la nouvelle entrée "Sélection" du menu contextuel. L'opération choisie sera alors effectuée sur tous les objets de la sélection active. La "sélection active" désigne les éléments préalablement sélectionnés avec l'outil sélection, et/ou tous les éléments intersectant le point cliqué.
- Export GPX: Vous pouvez maintenant choisir d'exporter les objets au format GPX avec ou sans les extensions ScanNav, celles-ci pouvant poser problème à certains logiciels/GPS. Il suffit de cocher ou décocher l'option "Inclure les extensions ScanNav" dans le sélecteur qui s'ouvre pour choisir le nom du fichier d'export.
Nouveautés de la version 20.1
Amélioration des Notes (textes)
Il est maintenant possible d'assigner une police, une taille, et un angle à chaque Note individuellement. Le paramétrage s'effectue via la boite de propriétés (nouveaux champs disponibles pour choisir la police, la taille et l'angle), ou interactivement avec l'outil de modification (voir ci-dessous)
Transformation interactive des objets
Sélectionnez l'outil "transformation" de la barre d'outils, pour pouvoir éditer graphiquement les différents types d'objets. La transformation appliquée dépend du type d'objet, et de l'utilisation des touches du clavier.
- Déplacement de Waypoints, Notes, relèvements et Zones remplies: Cliquez sur le waypoint, la note, le segment du relèvement, ou à l'intérieur d'une zone remplie, déplacez la souris, et relâchez la souris à la nouvelle position désirée.
- Déplacement de zones non remplies, ou de routes: avec la touche <alt> du clavier enfoncée, cliquez sur le contour, déplacez la souris, et relâchez la souris à la nouvelle position désirée.
- Ajout/Déplacement de points sur une route, une zone, ou un relèvement
- Cliquez sur un point de la route/zone/relèvement , déplacez la souris, et relâchez le bouton à la position désirée
- Cliquez sur un segment entre 2 points pour créer un nouveau point (sauf pour les relèvement, ou cette opération déplace le relèvement)
- Pour rajouter un point au début ou à la fin d'une route, enfoncez la touche <ctrl> du clavier , cliquer sur le premier ou dernier point de la route selon l'opération voulue, déplacez la souris, et relâchez le bouton à la position désirée du nouveau point.
- Suppression de points individuels de traces/routes/zones: Enfoncez la touche <Shift> (ou <Maj>) du clavier , et cliquez sur un point de route, de zone, ou de trace pour le supprimer.
- Agrandissement / Rétrécissement: Enfoncez les touches <alt> et <Shift> (ou <Maj>) du clavier ; cliquez sur l'objet à agrandir/rétrécir, puis déplacez la souris vers le centre pour rétrécir, ou l'extérieur pour élargir, avant de relâcher
- Rotation: Enfoncez les touches <alt> et <ctrl> du clavier ; cliquez sur l'objet à tourner, puis déplacez la souris pour choisir l'angle, avant de relâcher
- La seule opération possible sur les traces est de supprimer un point, les autres opérations n'ayant pas de sens. (veuillez nous contacter si vous avez des besoins dans ce sens)
- Pour les opérations de déplacement, échelle, et rotation, si une sélection est active et que vous cliquez sur un objet sélectionné, l'opération s'applique sur tous les objets sélectionnés (sauf ceux en lecture seule, et aux traces)
- Raccourci: Si vous enfoncez la touche <alt> du clavier, quel que soit l'outil couramment sélectionné, vous pouvez déplacer/agrandir/rétrécir/tourner un objet tel que décrit plus haut sans avoir à sélectionner l'outil "transformation"
Modifications plus anciennes
- Possibilité de paramétrer le type et la grosseur des traits des traces/routes/relèvements/zones, et de remplir les Zones de Danger avec un motif
- Possibilité de configurer les sons d'alarme pour utiliser soit un fichier son, soit un buzzer configurable en durée et en fréquence.
- La taille et le remplissage du bateau sont maintenant paramétrables (via outil de paramétrage de la ligne de foi)
- Simplification de l'ajout d'icônes de waypoints personnalisés avec le support des fichiers png pour les icônes, avec transparence pré-déterminée
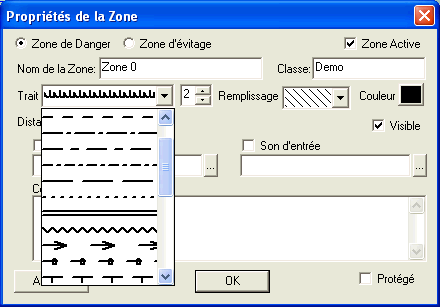
Autrefois réservée aux waypoints, cette fonctionnalité est disponible pour tous types d'objets à partir de la version 20.1.
A partir de la version 12.1, il est possible d'associer plusieurs liens dynamiques aux waypoints (auparavant un seul lien était possible)
- Une photo stockée en local, qui sera affichée à l'écran sur passage de la souris sur le waypoint
- Une ou plusieurs URL vers des sites, ou fichiers locaux, avec un libellé spécifique.
- Ouvrir la boite de propriétés de l'objet
- Cliquez sur le bouton "Photo / Liens"
- Un boite de dialogue vous permettra de renseigner une photo, ainsi que un ou plusieurs URL
- Pour chaque url, renseignez un libellé ainsi que l'url cible. L'url peut-être une page web, mais également le chemin d'accès à tout contenu actif (vidéo, document word, pdf, etc...) sur votre disque
- Sur passage de la souris sur le waypoint, une fenêtre d'information affichera dans l'ordre de haut en bas:
- Le champ commentaire du waypoint
- Une prévisu de la photo si renseignée
- Chaque libellé des url renseignées (un par ligne) sous forme de lien.
- En cliquant sur la photo, celle-ci s'affichera en grand dans une nouvelle fenêtre
- En cliquant sur les libellés des url, le contenu actif s'ouvrira dans l'application associée (browser web, player multimédia, etc..)
Une marge de sécurité à prendre : la règle du pouce (1)
De façon générale, le navigateur prend deux marges de sécurité, l'une verticale que l'on appelle couramment le pied de pilote, l'autre horizontale qui consiste à passer à une distance suffisante des dangers immergés. L’utilisateur du GPS devra continuer à prendre ces deux marges, et pour la seconde appliquer la règle du pouce : il tracera, chaque fois que possible, sa route de façon à passer à plus d'un pouce des dangers immergés, à l'échelle de la carte dont il se sert.
Cette règle est un peu sévère dans les approches portuaires qui ont fait l'objet de levés récents. Dans ces zones, le navigateur sera en mesure de profiter pleinement et lucidement de la précision du GPS.
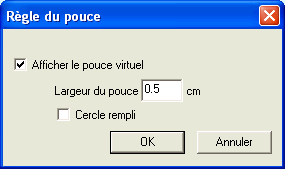
Le "pouce" s'active / désactive via le menu "Option" -> "Curseur" -> "Règle du pouce" qui ouvre une boite de dialogue permettant de paramétrer le rayon du pouce virtuel, et son type d'affichage (cercle rempli ou non).
La mesure du rayon est exprimée en centimètres relativement à la carte papier imprimée à son échelle d'origine. A l'écran, le cercle sera donc plus ou moins grand en fonction du niveau de zoom sur la carte.
Note: Le pouce ne s'affichera pas pour les cartes dont l'échelle d'origine n'est pas connue. (toutes les cartes commerciales contiennent cette information)
La version 12.1 apporte plusieurs améliorations conséquentes à la gestion de l'homme à la Mer (MOB)
- Interfaçage du système MOB des centrales NKE
- La surveillance du MOB est activé par défaut. Pour le désactiver, allez dans les préférences, onglet "Navigation", et décochez la case "Surveillance MOB NKE". Vous pouvez également paramétrer le son d'alerte émis sur l'alarme MOB dans ce même onglet
- L'alarme sera levée sur réception d'une des 2 phrases NMEA suivantes:
- $PMLR,05,01,02,0337*02<cr><lf>
- $TRWPL,,,,,MOB*21<cr><lf>
- Suivi automatique du MOB, et estime de position en fonction de la dérive.
 Lors du déclenchement d'une condition MOB, soit
par la centrale NKE (ou autre matériel compatible), soit manuellement
avec la fonction MOB intégrée à ScanNav, un waypoint est créé à la
position courante, et la fenêtre ci-contre s'affiche:
Lors du déclenchement d'une condition MOB, soit
par la centrale NKE (ou autre matériel compatible), soit manuellement
avec la fonction MOB intégrée à ScanNav, un waypoint est créé à la
position courante, et la fenêtre ci-contre s'affiche:- Une alarme retentit: décochez la case "Alarme sonore" pour l'arrêter.
- Le suivi de navigation se déroute sur la position initiale de l'homme à la mer. Ceci inclut les différents répétiteurs et le pilote s'il est interfacé.
- En cas de zone à courants, vous pouvez indiquez une Estime de la dérive de l'homme à la mer (vitesse et direction vers ou porte le courant). Un deuxième waypoint est créé celui-ci se déplacera au cours du temps.
- Vous pouvez alors choisir de naviguer vers la "position initiale" du MOB, ou la "position estimée".
- La position initiale, l'heure de la chute et le temps depuis la chute sont indiquées en haut.
Balises MOB AIS/ASN
L'utilisation des balises MOB AIS/ASN reprend les mêmes principes que pour le MOB NKE, et apporte en plus un suivi de la position actualisée en permanence grâce au système AIS.Voir nouvelle documentation du module AIS
L'outil  permet de créer des lignes de relèvements. Cliquez sur la carte sur l'amer, et déplacer le curseur tout en laissant la souris enfoncée, puis relâcher à l'extrémité de la ligne de relèvement. En cliquant sur un point et relâchant la souris tout de suite, un relèvement entre le point cliqué et votre position actuelle sera initialisé.
permet de créer des lignes de relèvements. Cliquez sur la carte sur l'amer, et déplacer le curseur tout en laissant la souris enfoncée, puis relâcher à l'extrémité de la ligne de relèvement. En cliquant sur un point et relâchant la souris tout de suite, un relèvement entre le point cliqué et votre position actuelle sera initialisé.
 Une fenêtre vous permet d'affiner les réglages avant de valider, en définissant les paramètres d'affichage, comme le type et l'épaisseur du trait et sa couleur.
Une fenêtre vous permet d'affiner les réglages avant de valider, en définissant les paramètres d'affichage, comme le type et l'épaisseur du trait et sa couleur.
Vous pouvez également définir l'angle du relèvement et la longueur du segment (en milles nautiques) avant de valider.
L'angle du relèvement peut être affiché en relèvement vrai ou magnétique et/ou inversé avec le choix "Relèvement" ou "Rel Inverse"
Il est aussi possible d'inverser le relèvement via le bouton "Inverser", i.e. l'extrémité du trait devient le point de relèvement.
Vous pouvez par la suite modifier un relèvement en ouvrant sa boite de propriétés, ou en utilisant l'outil modifications:
- cliquez vers le centre du segment pour déplacer le relèvement
- cliquez sur une des 2 extrémités pour changer le relèvement
Note: Outre son utilité d'affichage complémentaire à la carte, l'outil de relèvement peu être utilisé à but pédagogique pour s'entraîner à faire des triangulations pour se positionner...
Une zone de mouillage est très similaire à une zone
de danger, la différence principale étant qu'une zone de mouillage se
met en alarme lors de la sortie de la zone, alors qu'une zone de danger
se met en alarme à l'approche et/ou la rentrée de la zone. Par
ailleurs, on ne peut avoir qu'une seule zone de mouillage active à un
moment donné, alors qu'on peut avoir autant de zones de danger actives
simultanément.
La version 17.0 apporte
en plus la possibilité d'implémenter une alarme de mouillage à distance, avec
appel de votre VHF ASN en cas
de dérapage. Voir
documentation du module AIS/ASN/ARPA au format pdf
Une zone de mouillage peu se définir d'une des façons suivantes:
- Avec l'outil
 ,
disponible en créant une
barre d'outils personnalisée. En cliquant sur ce bouton, une zone
circulaire est créée autour de la position du bateau. Il suffit de
renseigner le rayon d'évitage désiré, et de valider.
,
disponible en créant une
barre d'outils personnalisée. En cliquant sur ce bouton, une zone
circulaire est créée autour de la position du bateau. Il suffit de
renseigner le rayon d'évitage désiré, et de valider. - De façon identique aux zones de danger (outil
 ), il
suffit de cocher l'option "zone d'évitage" au lieu de "zone de danger"
dans la boite de dialogue des propriétés de la zone
), il
suffit de cocher l'option "zone d'évitage" au lieu de "zone de danger"
dans la boite de dialogue des propriétés de la zone - Il est aussi possible de créer une zone
circulaire avec l'outil
 :
:
- Si la zone de danger ne comporte que 2 points, le premier point sera le centre, et le segment défini le rayon de la zone
- Si la zone de danger ne comporte qu'un point (double clic sur la carte), une zone circulaire est créé centrée sur le point, avec un rayon initialisé à la dernière valeur de zone de mouillage
- Il est possible de transformer une zone de danger en zone de mouillage, et vice-versa en basculant l'option "zone d'évitage" ou "zone de danger" dans la boite de dialogue des propriétés de la zone.
A partir de la version 12.1, vous pouvez paramétrer dynamiquement le niveau de priorité de la bibliothèque de cartes, pour afficher des cartes plus au moins détaillées tout en restant sur le même niveau d'échelle visuelle.
- Pour ouvrir le contrôle de priorité dynamique, utiliser le menu "Option" -> "Priorité des cartes"
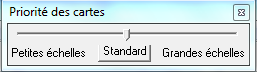
- Déplacez le curseur vers la droite pour utiliser des cartes plus détaillées, et vers la gauche pour utiliser des cartes moins détaillées
- Le bouton "standard" permet de rétablir la position centrale qui correspond à l'utilisation standard.
Appui Long : Remplace le clic avec le bouton droit de la souris. Posez votre doigt et laisser le immobile au même endroit pendant une à 2 secondes, puis relevez le pour voir apparaitre le menu contextuel, ou toute autre opération associée au bouton droit.
Pinch Zoom: pour remplacer la molette de la souris, le zoom avant et arrière se fait avec 2 doigts, en écartant les doigts pour zoomer en avant, et les rapprochant pour zoomer en arrière.
Déplacement: Pour déplacer la carte à l'écran quel que soit l'outil sélectionné, utiliser 2 doigts, en les déplaçant ensemble.
- Tous les répétiteurs peuvent être affichés en transparence, ce qui permet de voir la carte en dessous
- Pour régler le niveau de transparence, aller dans les propriétés des répétiteurs, puis déplacez la réglette « opacité » vers la droite pour plus d’opacité, ou vers la gauche pour plus de transparence.
- En cochant la case « appliquer à tous », le niveau d’opacité s’applique à tous les répétiteurs en même temps.
- Le simulateur gps a été revu notamment sur la saisie des positions, et le double-click sur la carte qui positionne le bateau et met à jour le cap su simulateur.
- Possibilité de retrouver les objets invisibles via le sous-menu « objets invisibles» du menu contextuel (n'apparait que si des objets invisibles sont présents)
- La distance du segment de relèvement est maintenant présente dans l’info-bulle sur les relèvements
- L’outil zoom affiche le résultat centré au lieu de le cadrer à gauche
- Plusieurs améliorations ergonomiques ont été apportées au module Routage, en plus de nouveaux concepts. Voir la documentation du module Routage qui a été mise à jour.
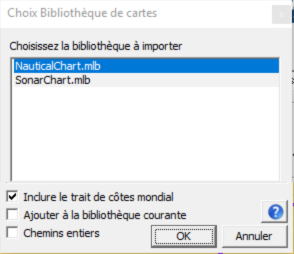
- Si l’option « Inclure le trait de côtes mondial » est cochée, le trait de côtes mondial par défaut sera également rajouté à la bibliothèque. Il est conseillé de conserver cette option afin de conserver une couverture mondiale à petite échelle.
- La case "Ajouter à la bibliothèque" permet de conserver la bibliothèque actuelle en rajoutant la sélection, au lieu de repartir d’une bibliothèque vierge.
- « Chemins entiers » permet d’afficher le répertoire entier en plus du nom du fichier Note: Il est possible de sélectionner plusieurs entrées, mais il est déconseillé d'utiliser plusieurs types sur la même zone (par exemple SonarChart et NauticalChart) car ScanNav passera d'un type à l'autre sans contrôle. Cette possibilité étant surtout utile pour charger plusieurs zones géographiques à la fois.
Menus contextuels:
Ceci permet de clarifier les actions effectuées, car dans la version précédente, les entrées étant présentées en ligne dans le menu, il n'était pas toujours évident de savoir sur quel objet on agissait. Et surtout, cela permet d'interagir sur différents objets intersectant le point cliqué, ce qui n'était pas possible auparavant. Par exemple, en cliquant sur un waypoint de route, vous pouvez interagir sur le waypoint, ou sur la (ou les) routes qui l'inclue(nt).
Clarification des menus Export enregistrer...
Chaque menu d' "Export" est un sous-menu permettant d'agir sur la totalité de la liste correspondante (par exemple que les traces si on est sur l'onglet "traces"), ou uniquement des entrées de la liste sélectionnée.
Il est maintenant possible d'exporter au format KML directement sans passer par GoogleEarth.
Clarification de la définition des échelles de visibilité des waypoint, et choix des symboles
- Les outils de zoom, main et sélection ne grisent plus les autres outils
- L'outil zoom a été amélioré pour diminuer le nombre d'icônes:
- clic simple = zoom avant x 2
- clic simple + touche <ctrl> = zoom arrière / 2
- Les outils de zoom avant et arrière peuvent donc être supprimés de la barre d'outils (les raccourcis clavier sont toujours valables)
- Raccourcis clavier paramétrables (Requêtes spécifiques pour la pêche):
- raccourcis clavier paramétrables pour créer des waypoints instantanés avec des symboles spécifiques. Les touches q s d f g h j k l m w x c v sont paramétrés par défaut, voir les commentaires dans le fichier Accelerators.txt pour les modifier ou en rajouter.
- Possibilité de ne sauvegarder (et afficher) la
trace que par tronçons. (la question est posée lors de
l'activation/désactivation du gps)
- Le multifenêtrage a été amélioré pour afficher des vues différentes de la carte et en différents modes (par exemple une fenêtre en mode automatique et l'autre en mode manuel)
- Les cartes "désactivées" de la bibliothèque peuvent être affichées en mode manuel, via le menu contextuel (entrée "cartes inactives")
Il est possible, moyennant l’interfaçage du compas, de prendre en compte le cap compas surface dans la ligne de foi et l'icône du bateau. La ligne de foi surface ne s'affiche que lorsque l'orientation du bateau est positionnée sur "Compas".
La boite de paramétrage de la ligne de foi a été revue en conséquence:
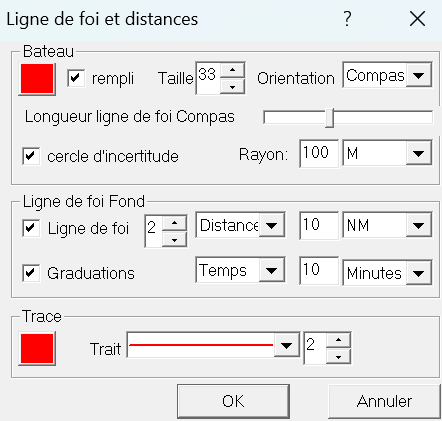 Choisissez l'orientation du bateau parmi:
Choisissez l'orientation du bateau parmi:- Compas: L'orientation du bateau à l'écran prend alors celle du compas, et si la ligne de foi est cochée, une 2ème ligne de foi avec l'orientation compas est affichée en plus de celle correspondant à la route fond.
- Rte Fond: Pas de prise en compte du compas, ni de ligne de foi surface.
Les lignes de foi ne sont affichées que lorsque l'écoute du GPS est actif.
-
- La longueur de la ligne de foi surface peut être ajustée avec la réglette correspondante.
- La ligne de foi fond et ses graduations peuvent être paramétrées en distance ou en temps, et dans différentes unités, en choisissant les options correspondantes.
Nouveauté Version 15.0:
Une nouvelle barre d'échelle plus standard remplace la précédente
remplace la précédente 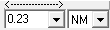 par défaut.
par défaut. Elle vous permet de sélectionner directement une échelle d'affichage au 1:XXXX ème, de façon identique aux normes cartographiques des cartes papier, soit en choisissant une échelle dans la liste, ou soit en renseignant une échelle dans le champ texte, suivi de la touche <enter>.
Bien que la nouvelle barre remplace par défaut l'ancienne barre d'échelle en distances, cette dernière reste accessible. Pour activer l'une ou l'autre des barre d'échelles, aller dans le menu '"Affichage" et choisissez l'entrée:
-> "Echelle en distances" : pour la barre d'échelle en distances
-> "Echelle standard" : pour la nouvelle barre d'échelle.
Les 2 barres d'échelle pouvant être actives en même temps.
Voir la documentation principale pour le mode d'utilisation de la barre d'échelle en distance.
L'outil de zone visible a été revue dans la version 18.1 de ScanNav, et déplacée du menu "Opérations" vers le menu "Option". Il s'agit maintenant d'une fenêtre non bloquante qui peut rester ouverte afin de faciliter sa réutilisation.
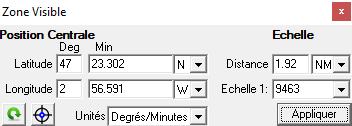
Cet outil vous permet d'afficher dans ScanNav une vue centrée sur une position et échelle précises
Renseignez la position centrale et l'échelle d'affichage, puis cliquez sur le bouton "Appliquer"- L'unité de saisie de la position peut être indiquée en Degrés décimaux, Degrés/Minutes, ou Degrés/Minutes/Secondes.
- L'échelle peut être indiquée en échelle cartographique standard, ou en distance entre la droite et la gauche de l'écran.
 Ce bouton permet de remplir les champs avec les valeurs actuelles de la vue affichée dans ScanNav
Ce bouton permet de remplir les champs avec les valeurs actuelles de la vue affichée dans ScanNav Ce bouton permet de créer un waypoint à la position des valeurs actuelles
Ce bouton permet de créer un waypoint à la position des valeurs actuellesLes routes incluent depuis la version 8.1C4 un outil de planification avec calcul des ETE/ETA sur toute la route avec possibilité d'assigner des vitesses pour chaque segment. Ceci s'effectue dans le dialogue de propriétés des routes:
- Cliquez sur la vitesse d'un segment de route déjà sélectionné (surligné en bleu) pour changer sa valeur, les ETE et ETA sont alors recalculés.
- Vous pouvez changer la vitesse de plusieurs segments en une fois en utilisant la multi-sélection des ligne

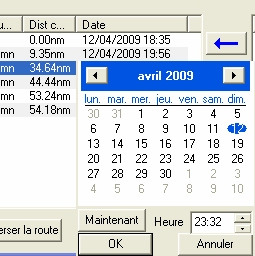
- Cliquez sur la date d'un point de route sélectionné pour pouvoir la modifier, les ETE des autres points sont alors recalculés
Il est également possible de dupliquer une route pour faciliter la création d'une nouvelle route à partir d'une route existante: cliquer sur la route avec le bouton droit de la souris (sur la cartes ou dans la liste des objets), et choisissez l'entrée "Cloner la route"
Clarification de l'appartenance des Waypoints à des Routes
Dans la fenêtre "objets", les waypoints sont maintenant affichés avec différentes couleurs en fonction de leur appartenance à une route ou indépendants
- noir: waypoint indépendant
- bleu: waypoint indépendant, utilisé dans une ou plusieurs routes
- vert: waypoint appartenant à la route courante (dans le détail d'une route)
- rouge: waypoint appartenant à une autre route (mais utilisée dans la route courante dans le détail d'une route)
A partir de la version 12.1, vous avez la possibilité de couper des traces en différents segments, et inversement de concaténer plusieurs traces en une seule.
Il est fortement conseillé de sauver les traces dans un fichier séparé pour sauvegarde, avant de manipuler ces fonctions. Vous pourrez ainsi les restaurer en cas de fausse manipulation.
1) Pour couper une trace en 2: utilisez une des 2 possibilités suivantes:
- Dans la carte, cliquez sur une trace avec le bouton droit de la souris, à l'endroit ou vous souhaitez couper la trace en 2, et choisissez l'entrée "Scinder la trace en 2"
- Ou dans la vue de détails de la trace dans la fenêtre objets, cliquez sur un point avec le bouton droit de la souris, et choisissez l'entrée "Scinder la trace en 2"
2) Pour joindre 2 (ou plus) traces en une seule utilisez une des 2 possibilités suivantes:
- La plus simple: dans la fenêtre objets, sélectionnez les traces à concaténer, puis utilisez le menu "Edition" -> "Concaténer les traces" (vous pouvez également utiliser le clic droit sur la sélection pour avoir le menu contextuel.
- Ou sur la carte, sélectionnez les traces à concaténer avec l'outil "sélection" (utiliser la touche <Control> pour faire de la multisélection), puis utilisez le menu "Edition" -> "Concaténer les traces"
Attention: la concaténation des traces se fait selon les dates de fin de la première et début de la suivante. s'il y a un recouvrement de dates, la section correspondante est éliminée de la trace "suivante".
Vous pouvez maintenant paramétrer la taille des différents éléments de l'interface, ainsi que des éléments de la cartographie, permettant une meilleure lisibilité, notamment sur les écrans Ultra Haute définition. La précision du pointage des objets peut également être réglé pour prndre en compte les différents moyens de pointage. De façon générale, les tailles par défaut des différents éléments (texte, icônes, répétiteurs) s'initialisent automatiquement en fonction de la résolution d'écran (i.e. sont grossis sur les écrans Ultra HD).
1) Taille et aspect des boutons de la barre d'outils:
Cliquez avec le bouton droit sur une barre d'outils pour faire apparaitre le menu contextuel, et choisissez l'entrée "Taille des boutons". La fenêtre suivante apparait. Les paramètres initiaux dépendent de la résolution de votre écran. Les valeurs affichées sont indiquées en pixels.
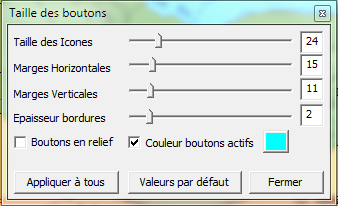 Taille des icônes:
Déplacer la réglette vers la droite pour agrandir les icônes.
Taille des icônes:
Déplacer la réglette vers la droite pour agrandir les icônes.
Marges Horizontales et verticales:
augmente l'espace autour des icônes, sans agrandir cette dernière.
Permet d'agrandir la taille des boutons, en gardant l'icône à sa taille d'origine.
Epaisseur Bordures:
Permet de paramétrer l'épaisseur des bordures des boutons enfoncés pour mieux les distinguer.
Couleur boutons actifs:
Permet d'assigner une couleur différentes à l'arrière plan des boutons
enfoncés afin de les distinguer encore mieux.
NOTE:
Il est conseillé de ne pas utiliser les couleurs rouge, jaune, ou
verte, celles-ci étant utilisées pour refléter l'état du GPS (voir plus
haut).
Boutons en relief:
Par défaut les barres d'outils ont un aspect "plat" (pas de relief entre chaque icône).
Cocher cette case pour retrouver l'aspect "boutons" de la barre d'outils comme elle était dans les versions précédentes.
Valeurs par défaut:
permet de revenir aux valeurs configurées par défaut à l'installation. Ces valeurs dépendent de la résolution de l'écran, afin de proposer des paramètres adaptés en fonction de votre configuration.
Appliquer à tous:
permet d'appliquer les paramètres courants à toutes les barres d'outil, pour un aspect homogène, ce qui évite d'avoir à effectuer le paramétrage pour chaque barre d'outil indépendamment.
2) Taille des textes généraux:
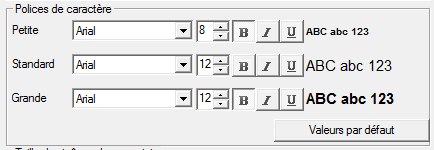 Le paramétrage se fait dans les préférences, onglet "Autre" ou vous
pouvez paramétrer 3 types de polices de caractère (sujet à changement,
au profit de paramétrages plus individuels dans des versions
ultérieures).
Le paramétrage se fait dans les préférences, onglet "Autre" ou vous
pouvez paramétrer 3 types de polices de caractère (sujet à changement,
au profit de paramétrages plus individuels dans des versions
ultérieures).
Pour chaque type, vous pouvez choisir la police, sa taille et ses attributs (Gras / Italique / Souligné)
"Valeurs par défaut" permet de revenir aux valeurs par défaut.
Petite:
-
- étiquettes des valeurs gribs et courants
- étiquettes dans les barres d'échelle des différents paramètres gribs et courants
- étiquettes de la grille Mercator
- noms des waypoints sur la carte
- graduations et labels dans les répétiteurs Girouette et Correction de cap.
-
- textes dans les infos-bulles
- textes des répétiteurs simples et de l'intérieur des répétiteurs Girouette et Correction de cap
-
- textes des Notes
3) Taille des icônes de waypoints:
Egalement dans l'onglet "Autres" des préférences, une nouvelle réglette est disponible pour paramétrer de façon globale la taille des icônes de Waypoints.
Note: Le facteur d'échelle s'applique de façon globale à tous les waypoints, sans distinction. Il n'y a pas de possibilité à ce jour de le faire par symbole, ou par waypoint.
4) Précision de la sélection des objets:
 Depuis la version 22.0 il est possible de régler la précision de sélection des objets à l'écran, qui pouvait être trop fine avec l'interface tactile.
Le paramétrage se fait également dans l'onglet "Autres" des préférences. Déplacer la réglette vers la droite pour plus de tolérance dans la sélection.
Depuis la version 22.0 il est possible de régler la précision de sélection des objets à l'écran, qui pouvait être trop fine avec l'interface tactile.
Le paramétrage se fait également dans l'onglet "Autres" des préférences. Déplacer la réglette vers la droite pour plus de tolérance dans la sélection.
5) Taille des dialogues:
A partir de la version 23.1 il est possible de faire varier la taille des dialogues afin de faciliter les interactions sur les tablettes ou les écrans très haute résolution. Il suffit de double-cliquer sur la barre de titres des dialogues pour les faire passer en mode grossi, et de re-double-cliquer pour les repasser en mode standard. Vous pouvez également paramétrer le système avec les options de l'onglet "Autres" des préférences:- case à cocher "mode tablette": Si cochée, tous les dialogues s'ouvrent en mode grossi par défaut. Le double-clic étant alors inversé.
- champ "facteur de grossissement": facteur multiplicateur de la taille des dialogues. La valeur par défaut est de 1.5, ce qui affiche les dialogues à une taille de 1,5 fois leur taille d'origine. Vous pouvez renseigner une valeur entre "1.1" (10% plus gros), et "2" (2 fois plus gros).
6) Taille des textes des ENCs:
La taille des textes des ENCs était déjà paramétrable dans les versions précédentes. Cela nécessitait cependant un paramétrage systématique pour les écrans Ultra Haute définition, ce qui n'est plus le cas. Les valeurs par défaut s'adaptent automatiquement à la résolution de l'écran afin de proposer la valeur la plus adaptée. Les tailles indiquées étant maintenant indépendant de la résolution.La taille des symboles s'adapte automatiquement à la résolution d'écran pour afficher la taille adéquate. A partir de la version 21.0 il est également possible de leur appliquer un facteur d'échelle avec la réglette "Taille des symboles" dans l'onglet "ENCs/S57" des préférences.
7) Taille des textes dans les cartes Navionics:
Note: Ceci concerne l'ancien composant Navionics pour XP. A partir de la version 21.1, se référer à la documentation du nouveau composant Navionics. Le paramétrage se fait dans les préférences "Préférences Navionics"
(accessible via le menu "fichier"). Une nouvelle réglette "Taille des
textes" permet d'appliquer un facteur d'échelle à tous les textes des
cartes Navionics, permettant de grossir ou rapetisser tous les textes
affichés sur la cartes (sondes, noms, etc...)
Le paramétrage se fait dans les préférences "Préférences Navionics"
(accessible via le menu "fichier"). Une nouvelle réglette "Taille des
textes" permet d'appliquer un facteur d'échelle à tous les textes des
cartes Navionics, permettant de grossir ou rapetisser tous les textes
affichés sur la cartes (sondes, noms, etc...)Pour agrandir les icônes Navionics, utiliser un des modèles "Easy View"
- Sauvegarde périodique Automatique(auto-save) (nouveauté version 19.0): Les objets sont enregistrés périodiquement afin de palier a un éventuel arrêt brusque du pc. La sauvegarde s'effectue en arrière plan et ne perturbe donc pas le fonctionnement temps réel.
- Archivage: L 'archivage automatique des objets vous permet de revenir à un état précédent pour retrouver vos objets à une date donnée, en cas de fausse manipulation, ou de plantage. Contrairement à l'"auto-save" qui se déclenche en arrière plan pendant l'exécution de ScanNav, et remplace la version précédente, l'Archivage ne se déclenche que sur la sortie de ScanNav, et les données sont conservées pour restauration ultérieure éventuelle. Les archives automatiques peuvent être générées selon une période définie par l'utilisateur (par défaut tous les 7 jours), ou en cas de plantage de ScanNav. Il y a donc deux types d'archivage:
- Archives périodiques: Elles sont crées à partir d'une copie des objets au moment de leur sauvegarde, dans le répertoire "[Documents]\ScanNav Settings\SavedConfigs", avec un nom permettant de déterminer la date de création, par exemple "BackupObjects_2014-11-22_22h22.zrw" pour une sauvegarde des objets le 22 Novembre 2014 à 22h22
- Archives en cas de plantage: Elle contiennent l'état des objets au moment du plantage. Attention, cette archive peut être complète ou non, selon la gravité du plantage. Elles sont crées chacune dans un sous répertoire séparé de SavedConfigs nommé en fonction de la date du plantage, par exemple "[Documents]\ScanNav Settings\SavedConfigs\Crash_2014-11-15_02h30\curobjects.zrw" pour un plantage ayant eu lieu le 15 Novembre 2014 à 2h30.
Le paramétrage de la périodicité des sauvegardes et archives automatiques peut être définie dans l'onglet "Autres" des préférences

- Cocher les cases pour activer la sauvegarde et/ou l'archivage automatique
- Définir une période
- En heures ou minutes pour la sauvegarde (par défaut 10 minutes)
- En jours, ou en heures pour l'archivage (par défaut 7 jours)
- L'archivage s'effectue si l'archive précédente est plus ancienne que la date courante augmentée de la période définie, au moment de l'enregistrement des objets (i.e. à la sortie de ScanNav, ou lors d'une sauvegarde explicite). Il n'y a pas d'archivage automatique intermédiaire au cours d'une session de ScanNav.
- Une période de 0 jours ou heures fera un archivage à chaque sortie et/ou enregistrement explicite. Pour désactiver l'archivage, décocher la case.
- Les archives ne sont jamais supprimées par ScanNav. Attention donc à la taille sur disque qui peut grossir en fonction de vos paramètres. Vous pouvez supprimer manuellement les archives dont vous n'avez plus besoin avec l'explorateur Windows.
Pour restaurer un état des objets à un moment donné, utiliser la fonction "Restaurer Objets" accessible depuis l'entrée "Fichier" du menu principal, ou de la fenêtre Objets.
ATTENTION: ceci remplace tous les objets de votre session actuelle qui seront perdus (sauf si vous avez fait une sauvegarde intermédiaire dans un fichier)
Vous pouvez également utiliser la fonction "Insérer Objets" qui préservera vos objets existants. Les routes et traces pourront cependant comporter des doublons que vous pourrez supprimer ensuite.
Depuis la version 18.1 les
guides nautiques et calques d'objets sont regroupés dans la même
fenêtre sous forme d'onglets, avec un onglet pour les objets et un pour
les guides.
Pour l'ouvrir, utiliser le bouton ![]() de la barre d'outils.
de la barre d'outils.
Cette fenêtre est par ailleurs devenue non blocante, ce qui permet d'activer et désactiver rapidement des calques. Vous pouvez également la redimensionner pour prendre plus ou moins de place à l'écran.
Pour une description des nouveautés et documentation complète des guides, veuillez vous référer à la documentation au format pdf. De nouveaux guides sont régulièrement rajoutés, le dernier en date étant l'intégration des épave du SHOM.
La suite concerne l'onglet des calques d'objets.Calques couplés aux Classes:
Les calques sont créés automatiquement en fonction de la classe assignée aux propriétés des objets.
Les calques peuvent avoir de multiples utilisations. Leur but est de pouvoir afficher/masquer un ensemble d'objets de façon groupée. Un exemple d'utilisation est d'assigner une classe par défaut pour une saison donnée, vous pourrez ainsi afficher ou masquer toutes les traces et autres objets créés lors de cette saison en un seul clic.
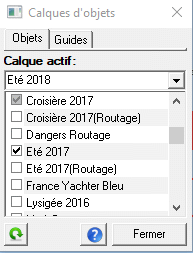 Le "Calque actif" permet de
définir la classe par défaut qui sera assigné à tout nouvel objet créé.
Le choix de celui-ci peut être effectué en choisissant un élément existant dans la liste (cliquer sur la flèche à droite du champ, ou double-cliquer sur un élément de la liste pour le sélectionner), ou en saisissant un nouveau nom. Si le calque n'existe pas encore, il sera
créé dès qu'un nouvel objet sera créé et automatiquement assigné à
cette classe.
Le "Calque actif" permet de
définir la classe par défaut qui sera assigné à tout nouvel objet créé.
Le choix de celui-ci peut être effectué en choisissant un élément existant dans la liste (cliquer sur la flèche à droite du champ, ou double-cliquer sur un élément de la liste pour le sélectionner), ou en saisissant un nouveau nom. Si le calque n'existe pas encore, il sera
créé dès qu'un nouvel objet sera créé et automatiquement assigné à
cette classe.
Suit une une ligne par classe / calque. Il suffit de cocher ou décocher la case correspondante de la ligne pour afficher/masquer tous les objets appartenant à la même classe. Il est possible d'activer/désactiver plusieurs calques en même temps en utilisant les touches <Ctrl> ou <Maj> du clavier pour sélectionner plusieurs entrées avant de cliquer sur les cases à cocher. Une case à cocher grisée (comme la première entrée dans l'exemple ci-contre) signifie qu'une seule partie des objets de cette classe est visible. Il est en effet toujours possible d'afficher/masquer les objets indépendamment via la fenêtre objets.
Pour raffraichir la liste, utiliser le bouton en bas à gauche de la fenêtreA partir de la version 14.0 la fenêtre objets s'enrichit d'une fonction de recherche et de filtre des waypoints ou autres objets. Ceci permet de retrouver rapidement les objets en fonction de différents critères, et de ne pas surcharger la liste avec des objets invisibles. Cette fonction de filtre est également disponible dans la fenêtre de propriétés des routes pour rechercher des waypoints, via le bouton "Filtrer"

-
filtre sur le Texte:
Vous pouvez filtrer les objets en fonction d'une chaine de caractères
figurant dans son Nom,
son Commentaire,
ou sa Classe
(cocher la ou les cases appropriées). Le filtre n'est pas
appliqué si aucune des 3 cases n'est cochée, ou si le champ texte est
vide. La recherche peut s'effectuer en
prenant en compte ou pas les majuscules/minuscules.
- filtre par état de
Visibilité : cocher la case "Visible"
pour
masquer toutes les entrées de la liste qui sont invisibles (i.e. les
entrées qui ont leur case de visibilité décochée).
- filtre par Distance:
cocher la case "Distance"
et renseigner une distance en miles Nautiques. La distance est
calculée par rapport au centre de l'écran dans la fenêtre objets, ou
par rapport au dernier point cliqué dans la fenêtre des propriétés de
route. Le filtre n'est pas
appliqué si la case n'est pas cochée, ou si la distance est à 0.
Note: lors du déplacement de la carte à l'écran, le filtre n'est pas ré-appliqué pour éviter d'impacter les performances. Pour rafraichir, il suffit de modifier un des paramètres (par exemple décocher/recocher un case)
A partir de la version 13.1 de ScanNav, Vous pouvez superposer des calques web (images Aériennes ou autres) en transparence par dessus la cartographie, ceci d'un simple clic. Pour une description et documentation complète, veuillez vous référer à la documentation au format pdf
- Vous pouvez également visualiser la vue courante dans Google Earth (menu bouton droit sur la carte + "GoogleEarth')
- Il est aussi possible d'afficher les objets (routes, traces, waypoints etc...) dans Google Earth.
Très utile pour envoyer vos traces à des amis qui n'auraient pas la chance de posséder scannav
- Soit clic droit sur une trace (ou wp etc) sur la carte ou dans la liste d'objets, puis "Google Earth" du menu contextuel
- Soit sélection d'un ou plusieurs waypoints, puis menu "Opérations" -> "Afficher dans Google Earth
- Il est aussi possible de cadrer une vue dans Google en appuyant sur la touche F11 du clavier et en dessinant un rectangle. La zone ainsi demandée sera ainsi affichée dans Google Earth, avec 4 points visualisés correspondants aux quartes coins du rectangle. Ceci permet de récupérer des copies d'écrans pour les intégrer très facilement comme "pseudo" carte dans ScanNav. Voir le chapitre "Atelier - Géoréférencement" plus bas dans ce document.
ATTENTION Les copies de Google ne constituent pas une véritable cartographie et ne doivent pas être utilisées pour la navigation. Cependant, elles constituent une aide complémentaire, surtout dans certaines régions du globe ou les cartes récentes font défaut. Vous trouverez ci-dessous un petit process à appliquer pour obtenir des résultats rapides.
- Installer un bon logiciel de capture d'écrans (par exemple Gadwin PrintScreen)
- Configurer celui-ci pour prendre la fenêtre fille active, et pour enregistrer dans un répertoire au format jpeg
- Lancer Google Earth, et le configurer (menu affichage)pour qu'il y ai le moins de textes et de calques (boussole etc) sur la carte (retirer la barre de status, etc...)
- Dans ScanNav en mode navigation, appuyez sur la touche F11 puis dessinez la zone rectangulaire que vous voulez capturer
- ==> La vue définie va s'afficher dans Google Earth, avec 4 points visibles correspondant aux 4 coins du rectangle défini dans scannav
- Passer Google Earth en plein écran (touche F11) afin d'avoir la plus grande zone possible affichée.
- Vous pouvez éventuellement réajuster légèrement la vue en zoomant/déplaçant mais en veillant que les 4 points soient toujours visibles. Mais Attention de toujours garder le Nord en haut, et une inclinaison nulle.
- Faites la capture d'écran et sauvegardez le résultat en Jpeg.
- Dans ScanNav, passez en mode Atelier sur un nouveau document, et insérez l'image
- Lancez l'outil de géoréférencement , allez dans l'onglet "Points", puis appuyez sur le bouton "Derniers points Google" pour initialiser les latitudes des 4 points.
- Cliquez sur "Appliquer" pour avoir un premier référencement approximatif (permet d'utiliser "visualiser" pour se déplacer sur les 4 points)
- Il ne reste plus qu'à déplacer les quartes points pour les superposer à ceux inscrits dans la copie d'écran, en ayant pris soin de sélectionner le mode "Déplacement point" (cf "Atelier - Géoréférencement" plus bas dans ce document)
- Ne pas oublier d'appuyer sur "Appliquer"
- Renseigner les paramètres généraux de la carte comme le nom etc... (la projection doit être Mercator, et le Datum WGS84)
- Sauvegarder le résultat.
Pour exporter / importer des objets au format GPX, vous pouvez utiliser:
- soit la méthode globale via le menu "Fichier" de la fenêtre principale pour tout exporter en bloc,
- ou la méthode sélective via le menu "Fichier" de la fenêtre objet. Vous pourrez ainsi exporter uniquement les éléments sélectionnés.
Le fichier doit répondre à une liste de prérequis afin d'être interprété par ScanNav.
- La première ligne du fichier détermine le type d'information de chaque colonne, et doit correspondre aux mots clés suivants. Les champs sont insensibles à la casse. Ceux marqués d'une astérisque sont obligatoires.
- "Nom" ou "Name"(*): nom du Waypoint
- "Latitude"(*): Latitude du waypoint, voir description des formats acceptés plus bas
- "Longitude"(*): Longitude du waypoint, voir description des formats acceptés plus bas
- "Classe" ou "Class": Si cette colonne est présente, elle détermine la classe du waypoint. Si la colonne est absente ou la valeur est vide, le nom du fichier importé détermine la classe du waypoint.
- Le contenu des colonnes avec d'autres identifiants sera rajouté au waypoint en tant que commentaire, préfixé par le titre de la colonne si celui-ci n'est pas vide.
- Les lignes suivantes correspondent à un waypoint par ligne. Pour insérer un retour chariot dans un champ, utiliser les caractères d'échappement '\n', sinon ScanNav essaiera d'interpréter la 2eme ligne et suivantes comme des waypoints différents.
- Les lignes commençant par le caractère '#' sont considérées comme des commentaires.
- Pour générer un fichier texte d'import, le plus simple est de le renseigner dans Excel ou autre tableur, et de l'exporter au format "CSV" (texte séparé par un délimiteur)
- L'export doit être effectué avec les paramètres suivants:
- Jeu de caractères: "Europe occidentale (Windows-1252/WinLatin 1)", ou "ISO-8859-1".
- Séparateur de champ: "{tabulation}" , ou ";". Attention les champs renseignés ne doivent pas contenir ce caractère, sinon il sera considéré comme séparateur de colonne.
- Séparateur de chaîne de caractères: doit être vide, non géré par ScanNav.
- 51° 03,7’N / 51° 03,7’S
- 51° 03'7N / 51° 03'7S
- 51° 03,7N / 51° 03,7 S
- 51° 03,7 N / 51° 03,7 S
- N51° 03,7' / S51° 03,7'
- 51° 03,7 / -51° 03,7
- 51.0616683959961 / -51.0616683959961 (degrés decimaux)
- le séparateur de décimales peut être '.' ou ','
- les caractères ° et ' sont optionnels (sauf si utilisés comme séparateur comme dans 03'7N)
Pour importer un fichier de waypoints au format texte, utiliser l'entrée du même nom du menu "fichier". A la fin de l'import, la fenêtre de propriétés des waypoints s'affiche, ce qui vous permet de modifier quelques paramètres supplémentaires.
- Support des derniers modèles USB de Garmin
- Et pour les GPS connecté en RS232, support du protocole Garmin en suivi de navigation temps réel (évite d'avoir à changer le protocole sur le GPS quand on passe du mode suivi temps réel au mode transfert, et vice-versa)
- Il y a donc maintenant trois choix dans l'onglet GPS des préférences concernant les GPS Garmin:
- Garmin - NMEA: correspond à l'ancien mode RS232 (port COM) en switchant le GPS du mode NMEA pour le suivi temps réel, au mode Garmin pour les transferts
- Garmin - Grmn (RS232): toujours via un port COM, mais le protocole du GPS doit rester positionné sur Garmin/Garmin
- Garmin - USB: pour les GPS Garmin connectés en USB
- Implémentation partielle pour le transfert des waypoints et routes vers les GPS FURUNO.
- Prise en compte du cap magnétique dans la phrase nmea VTG (lorsque le cap vrai est absent)
- Import de la base de données des épaves du cdrom SHOM en temps que waypoints (utiliser l'import texte décrit plus haut). Note: Sauf besoin spécifique, il est préférable d'utiliser la fonctionnalité des guides qui intègre maintenant les épaves du SHOM. (voir documentation des guides)
- Support des Photos obliques Maptech référencées comme Waypoints
Voir nouvelle documentation mise à jour au format pdf
Introduits à partir de la version 12.0 de ScanNav, les graphes d'analyse des traces vous
permettent d'analyser les différents paramètres acquis en temps réel lors de votre navigation.
La version 19.0 y apporte de nouvelles possibilités avancées.
Pour une description et documentation complète, veuillez vous référer à la documentation au format pdf
Le nouveau module SAR disponible à partir de la version 19.1 de ScanNav, est destiné aux professionnels ou bénévoles du sauvetage en mer, comme la SNSM. Nous contacter pour plus de renseignements.
Le nouveau module Radar Overlay est destiné à fonctionner avec des radar PC de la marque Koden. Il est disponible en version Béta à partir de la version 20.0 de ScanNav. Nous contacter pour plus de renseignements.
Avertissement: En dehors du cadre d'assistance par le service support, il est fortement déconseillé de modifier les options présentes dans cette fenêtre
Afin d'améliorer la fluidité de l'interface, aussi bien sur tablettes que sur PC, des modifications ont été apportées dans l'affichage des cartes à l'écran. Les paramètres par défaut doivent convenir à la plupart. Cependant, si vous avez un pc très puissant, ou à l'inverse un pc ancien peu rapide, la modification de ces paramètres peut améliorer l'expérience utilisateur. Il est donc possible de paramétrer certains comportements, via le menu "Options" -> "Rendu".L'affichage est maintenant calculé pour l'écran entier avec une marge optionnelle, avant d'être affiché à l'écran. Pour revenir à l'ancien comportement (déconseillé), décocher l'option "Rendu bufferisé". L'affichage sera alors calculé au fur et à mesure du déplacement à l'écran, ce qui peu provoquer des à-coups notamment sur les tablettes, et plus particulièrement lors d'utilisation de cartographie vectorielle.
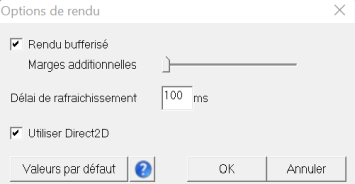 Les marges sont données en proportion de l'écran de 0 à 100% à l'aide de la réglette.
En la positionnant au quart, ScanNav calculera un quart de l'écran en plus de chaque côtés
de l'écran, ce qui permet de s'y déplacer sans délais de rafraîchissement. Par défaut, aucune marge n'est présente (curseur de la réglette à gauche).
Les marges sont données en proportion de l'écran de 0 à 100% à l'aide de la réglette.
En la positionnant au quart, ScanNav calculera un quart de l'écran en plus de chaque côtés
de l'écran, ce qui permet de s'y déplacer sans délais de rafraîchissement. Par défaut, aucune marge n'est présente (curseur de la réglette à gauche).Sur des configurations puissantes, il peut être intéressant d'augmenter cette valeur. Sur une petite configuration, il est conseillé de la laisser à 0, ces marges additionnelles engendrant du calcul supplémentaire (jusqu'à 9 écrans si positionné à 100%).
Le délai de rafraichissement est indiqué en millisecondes. Il permet de ne pas recalculer l'écran pendant les déplacements pour éviter les à-coups. Ce délai peut éventuellement être diminué sur des configurations puissantes.
L'option "Utiliser Direct2D" permet d'améliorer l'affichage aussi bien en qualité qu'en rapidité. Cette option n'est pas disponible sur XP qui ne supporte pas la technologie Direct2D. Si vous avez une configuration très ancienne et constatez un affichage lent, vous pouvez tenter de décocher cette option. L'affichage aura cependant une qualité moindre et sera plus lent. A noter que pour fonctionner sous Linux via Wine, l'option d'orientation de l'écran différent de "Nord en haut" ne sera pas disponible si la case est décochée.
Note: les options qui étaient présentes dans cette boite de dialogue dans les versions précédentes ont été supprimées, car ne sont plus d'actualité.Le renseignement des points pour le géoréférencement permet de déplacer un point sans modifier sa valeur Latitude/Longitude
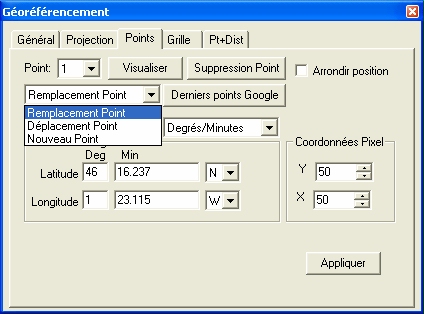 Lorsque vous cliquez sur la
carte pour définir un point de géoréférencement, le comportement selon
le choix parmi les 3 valeurs suivantes:
Lorsque vous cliquez sur la
carte pour définir un point de géoréférencement, le comportement selon
le choix parmi les 3 valeurs suivantes:
- Remplacement Point: en cliquant sur la carte le point sélectionné est déplacé et les valeurs longitude/Latitude modifiées en conséquence (comportement par défaut de la précédente version)
- Déplacement Point: en cliquant sur la carte le point sélectionné est déplacé, mais les valeurs de Longitude/Latitude restent identiques
- Nouveau Point: Un nouveau point est créé, les valeurs des Latitude/Longitude sont initialisées en fonction du géoréférencement courant (identique à l'ancienne case à cocher "Nouveau Point")
Veuillez vous référer à la documentation principale pour les autres fonctions
Le bouton "Derniers points Google" n'est affiché que si une vue dans Google a précédemment été demandée (cf chapitre Google Earth Plus haut) , sinon il est absent. En cliquant dessus, tous les points sont remplacés par 4 points de géoréférencement avec leurs valeur Latitude/Longitude initialisés aux quartes coins de la dernière zone Google Earth demandée (avec touche F11). Leur position sur l'image étant disposée globalement aux quartes coins de l'écran.Cela permet de référencer très rapidement une copie d'écran Google, il ne reste qu'à repositionner les quartes points sur l'image en prenant soin d'avoir sélectionné le mode "Déplacement Point" pour ne pas modifier les longitudes/latitudes
Installation
L'outil d'installation a été entièrement revu.
- ScanNav est maintenant installé par défaut dans le répertoire suivant les standards de Windows ("C:\Program Files\Marc Lombard\ScanNav" sur une configuration type de Windows).
- Par défaut, plus aucun fichier n'est créé dans le répertoire d'installation. Ceux-ci sont localisés dans le sous répertoire "ScanNav Settings" du répertoire standard "Mes Documents" de Windows
- De la même façon, tous les paramètres écrits dans la base de registre le sont dans la partie réservée à l'utilisateur courant
- ScanNav est maintenant compatible avec un compte utilisateur à droits restreints sous XP Pro
- ScanNav est compatible Vista
Améliorations de prise en main : Au premier chargement de scannav (ou lorsque la bibliothèque de carte est vide), la bibliothèque de cartes de démo est chargée automatiquement, ce qui évite le "syndrome de la page blanche". (Cela suppose bien sur d'avoir téléchargé la version complète contenant les cartes de démonstration)
Version disponible en Italien

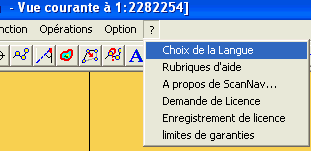
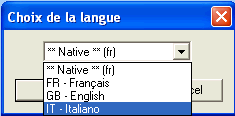
ScanNav est maintenant disponible en Français, Anglais, et Italien
Interfaçage avec Google Maps: sur clic droit sur la carte, une entrée "Google Maps" apparaît dans le menu. L'activation de cette entrée affiche une vue satellite de la position via le site Google Maps. Ceci nécessite bien entendu d'être connecté à Internet.
Support des photos géoréférencées au format MrSid (plus d'infos ici)
- Support des photos aériennes du littoral Français en projection Lambert (http://siglittoral.test.application.equipement.gouv.fr/) moyennant un passage dans le module d'import Lambert (plus d'instructions ici)
- Support des photos satellite de la NASA en projection UTM ( téléchargeables sur https://zulu.ssc.nasa.gov/mrsid/, couverture mondiale)
- Nécessite une extension de licence fournie gratuitement et sur demande pour l'instant
- Nécessite un module supplémentaire, pour plus d'instruction, voir ici.
Intégration d'un mécanisme de mise à jour par correctifs. Le principe est le suivant:
- Les correctifs sont stockés dans un répertoire unique. Par défaut, celui-ci est le sous-répertoire "Correctives" du répertoire d'installation de ScanNav. Il est possible de changer ce répertoire dans les préférences, onglet "Chargement cartes". (Dans ce qui suit, le nom de ce répertoire est implicite si pas indiqué)
- Les correctifs se chargent automatiquement, en fonction du nom de fichier de la carte. Ainsi, il est très important de donner des noms de fichiers de cartes significatifs, et tous différents. Par exemple, si on a 2 cartes dans des répertoires différents nommés toto.map (C:\carte1\toto.map et C:\carte2\toto.map par exemple), ils iront tous les 2 chercher le même correctif lié à "toto.map" (i.e. sans prendre en compte le nom de répertoire) ce qui posera un problème flagrant s'il ne s'agit pas strictement de la même carte. Il est possible de désactiver ou activer globalement les correctifs en cochant la case "chercher le correctif des cartes..." dans les préférences (onglet "Chargement cartes"). Dans cette version les cartes déjà chargées doivent être rechargées pour que le changement soit effectif. (En mode navigation le mieux est de relancer ScanNav).
- Il y a 2 types de corrections:
- Correctifs de géoréférencement: il s'agit des correctifs généraux, (géoréférencement, datum, zone navigable...) Il y a un seul fichier correspondant à ce fichier, par exemple pour la carte "7070.map", le fichier sera nommé "7070.map_cor.map". Ce type de correctifs ne nécessitant pas d'images, il n'y a pas de répertoire associé (7070.map_cor_files).
- Correctifs d'images. Il s'agit de mini-cartes (par exemple issus de la fonction "export de minicartes") venant s'ajuster et se superposer à la carte d'origine: il y a autant d'images que de correctifs, les corrections étant indicés sur 2 chiffres, à partir de "01". Par exemple pour la carte "7070.map" on pourra trouver 2 correctifs nommés "7070.map_patch01.map", et "7070.map_patch02.map". On trouvera également les sous répertoires associés (7070.map_patch01_files et 7070.map_patch02_files) contenant les images correctives. Les corrections sont incrémentales, i.e. une correction d'indice supérieure s'affichera au-dessus d'une correction d'indice inférieure.
- La création des correctifs se fait en mode Atelier.
- Correctifs de géoréférencement, zone navigable, etc.: Charger la carte en mode Atelier, faire les modifs voulues sur le géoréférencement, et sauvegarder le résultat avec la nouvelle entrée du menu "fichier": "Enregistrer le géoréférencement correctif". Une boite de dialogue "enregistrer sous" s'ouvre sur le répertoire de correctifs, avec le nom de fichier préparé tel que défini ci-dessus. Il ne reste qu'à valider.
- Correctifs d'images: Utiliser la fonction "Export Zone" (menu "fonctions") telle que décrit dans la documentation pour créer une "mini carte". Dans la boite de dialogue qui s'ouvre pour enregistrer le résultat, le répertoire de correctifs et le nom de la minicarte sera pré calculé en fonction du nom de la carte choisie, et des correctifs déjà présents. Par exemple, si les correctifs 01 et 02 de la carte 7070.map sont déjà présent, il proposera 7070.map_patch03.map. Il suffit donc comme pour le géoréférencement de valider la sauvegarde. Vous pouvez ensuite comme décrit dans la documentation des mini-cartes modifier l'image avec Navcor, paint, etc. La minicarte étant ensuite chargée automatiquement, il n'est plus besoin de l'intégrer dans la bibliothèque comme auparavant.
- En mode Navigation, il est maintenant très aisé
d'ouvrir une carte donnée pour la vérifier/corriger en mode Atelier. Il
suffit de cliquer dessus avec le bouton droit de la souris, et de
sélectionner l'entrée "Ouvrir en mode Atelier",
sans avoir à parcourir le disque pour la rechercher.
Support
des format Jpeg, et Png
en format d'entrée dans l'atelier :
Les scanners délivrant la plupart
du temps des images jpeg et png, ces formats ont été rajoutés à la
liste des formats supportés. Attention cependant: le format Jpeg est un
format d'image qui, même s'il a un bon taux de compression sur disque,
prend beaucoup de place en mémoire (format 24 bits, à comparer aux
formats cartographiques en 8 ou 4 bits). Il conviendra donc d'effectuer
une réduction de couleurs à ces images pour optimiser leur utilisation.
La même remarque s'applique pour certaines variantes du png (ou du tif).
Mécanisme de protection des objets
(waypoints, etc.): Les objets peuvent être "protégés" pour éviter les
mauvaises manip de suppression, déplacement, etc. involontaires. Il
suffit de cliquer la nouvelle case "protégé" dans les propriétés de
l'objet concerné.
Autres protections contre les erreurs de manipulation:
- Une confirmation est demandée avant tout suppression d'objets
- Les objets sont sauvegardés dans le fichier
"curobjects.zrw" à la fin de la session, ou sur demande explicite. Pour
éviter tout problème liés à la mauvaise sauvegarde de ce fichier (par
exemple manque de place disque, ou crash Windows au moment de la
sauvegarde, etc.), la version précédente est d'abord renommée en
"curobjects.zrw.bak" avant d'effectuer la sauvegarde. En cas de
disparition des objets, il est ainsi possible de restaurer la version
précédente. Cependant:
- Attention: le fichier curobjects.zrw.bak ne se rappelle que de la version immédiatement précédente. En cas de disparition des objets, il convient donc de renommer ce fichier curobjects.zrw.bak avant de sortir de ScanNav, sinon il sera ré écrasé. Il est de toutes façons très fortement recommandé des sauvegarder les objets précieux dans un fichier séparé afin des les retrouver en cas de problèmes, le fichier "curobjects.zrw" n'étant qu'un fichier de travail pour retrouver les objets d'une session sur l'autre.
- Attention: la notion d'objet "protégé" décrite ci-dessus ne concerne pas la sauvegarde de cet objet dans un fichier séparé, la même procédure de sauvegarde s'applique donc également à ces objets.
- Petit rappel: Les traces figurent également dans le fichier "curobjects.zrw". Cependant, comme il s'agit d'objets étant "évolutifs", un mécanisme de sauvegarde automatique de la trace courante dans des fichiers séparés existe déjà (cf documentation pour le paramétrage). Les fichiers générés ne sont ensuite pas utilisés directement par ScanNav (la trace étant dans le fichier curobjects.zrw), mais il est possible en cas de problème du fichier curobjects.zrw d'aller les recharger manuellement à partir des fichiers sauvegardés automatiquement
Association de photos aux waypoints: Il est maintenant possible d'associer une photo à un waypoint. Ceci se fait dans les propriétés du waypoint (champ "Photo associée"). La photo s'affiche alors à l'écran lorsqu'on passe le curseur sur le waypoint et que les "info-bulles" sont activées.
- La photo s'affiche avec une taille maximum. Pour la voir dans ses dimensions d'origine, il suffit de cliquer dessus, elle s'ouvrira avec l'application Windows associée.
- Il est possible de mettre tout type de lien actif à la place d'une photo. S'il ne s'agit pas d'une image, elle ne sera bien entendu par affichée dans l'info-bulle, mais en cliquant sur l'info-bulle, l'application associée sera lancée. Petits exemples:
- "c:\video\sequence.avi": ouvrira Windows media player ou autre application associée aux avi pour jouer le film "sequence.avi" à l'écran
- "http://www.scannav.com" : ouvrira l'explorateur Internet sur le site de ScanNav
- etc.
Nouveautés Module Grib:
- Prise en compte de la direction de la houle, et fréquence de la houle lorsque disponible
- quelques aménagements comme la possibilité d'avoir
une couleur unique (voir interface qui doit être compréhensible)
Autres:
- Demande de confirmation sur arrêt de l'écoute GPS, pour éviter les fausses manipulations d'arrêt involontaire.
- Possibilité d'attribuer des couleurs individuelles aux routes, traces, et zones de danger
- menu affichage->Waypoints/routes/etc. pour masquer temporairement les objets (waypoints, etc.) et accélérer ainsi l'affichage à grande échelle notamment pour la météo
- Amélioration de l'outil de suivi de navigation
(accessible via
 ): Les
waypoints peuvent être triés en fonction
de leur distance par rapport à la position courante (auparavant, le tri
était limité au tri alphabétique, ou en fonction de la distance du
point sélectionné). Ceci permet de trouver très rapidement les
waypoints les plus proches de la position courante, très utile par
exemple après un marquage d'homme à la mer.
): Les
waypoints peuvent être triés en fonction
de leur distance par rapport à la position courante (auparavant, le tri
était limité au tri alphabétique, ou en fonction de la distance du
point sélectionné). Ceci permet de trouver très rapidement les
waypoints les plus proches de la position courante, très utile par
exemple après un marquage d'homme à la mer. - Nouveau système de licence permettant de passer la réinstallation de Windows (les anciennes licences restent valables)
- Possibilité d'ignorer les vitesses et cap donnés par le GPS, pour palier à certaines centrales qui envoient des informations erronées. Lorsque ces options sont cochées (onglet "gps" des préférences, ScanNav calcule lui-même les valeurs en fonction des positions et dates. Il est important dans ce cas de donner une valeur d'interpolation significative (environ 40m)
- Flash des zones de danger lorsqu'elles sont en alerte (auparavant elles changeaient de couleur)
- Info bulles des traces: affichage de toutes les infos mémorisées (vents, sonde, etc)
- Support des cartes Maptech BSB 5.0
- Quelques points ergonomiques et corrections de petits problèmes.
